Lenovo ideapad Slim 150という格安パソコンを最近買ったのですが、ブログを書く際にキーボード入力にちょっとした違和感を感じました。
これまで使っていたパソコンでは、文字を入力した後に「F7」キーを押すとカタカナに変換されるのですが、新しいパソコンでは「F7」キーを押しても「機内モード切替」という機能が働いてしまい、入力した文字がカタカナに変換されません。
最初は、ネットワーク環境の調子が悪くておかしな動作をするのかなと疑ったりもしましたが、そういうわけではありませんでした。
新しいパソコンは本体サイズやキータッチ感が気に入っており、ブログの更新で利用する頻度も高くなっています。
しかし、「F7」キーでカタカナにならないことや、「F8」キーで半角にならない状態では、かなり使い勝手が悪いです。
調べてみると、パソコンの設定を変更することで問題が解決することがわかりました。

この記事では、F7キーやF8キーで思ったように文字変換ができない理由、解決方法、その他のファンクションキーの変換動作をまとめています。
もし、文字変換で悩んでいる方、参考になれば幸いです。
F7でカタカナにならない理由
なぜ、F7キーを押してもカタカナにならないのか?
問題は、F7やF8ファンクションキーだけでなく、F6からF10までのすべてのファンクションキーにおいて、以前使っていたパソコンとは異なる動作をしました。
中でも、特に最も困ったのはF9キーです。
F9キーは、入力文字を全角英数に変換したい場合に使用するファンクションキーですが、押すと「画面をロックしてログイン画面に戻る」という動作をします。
ブログを書いている最中に間違えて押し、何度もログイン画面に戻されると、本当にイライラします。
そこで、私は10年前に購入した同じLenovoのパソコン「SSD換装したLenovo G560」ではできることが、新しく購入した「ideapad Slim 150」ではできないのには何か理由があるはずだと思い、調べてみました。
すると、原因が判明しました。
ファンクション動作の設定が逆
問題はパソコンの初期設定にありました。
初期のファンクションキー設定は以下のようになっています。
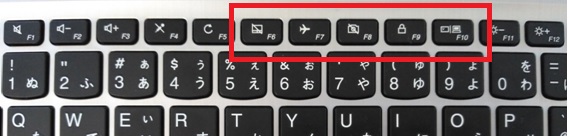
| キー | 単独で押したときの動作 | 「Fn」キーと同時に押したときの動作 |
|---|---|---|
| F6 | タッチパッドの有効/無効 | ひらがなへ変換 |
| F7 | 機内モードを有効/無効 | カタカナへ変換 |
| F8 | 内蔵カメラを有効/無効 | 半角へ変換 |
| F9 | 画面をロック | 全角英数へ変換 |
| F10 | コンピュータと外部表示デバイスの間で、表示を切り替え | 半角英数へ変化 |
一言で言えば、ファンクションキーの動作が以前使っていたパソコンとは逆に設定されているということです。
これまで使ってきたパソコンでは、文字種の変換(例えばカタカナに変換する)には、「Fn」キーを同時に押す必要はなく、ファンクションキー(例えばF7)を単独で押せば変換ができました。
その代わりに、上記表の「単独で押したときの動作」を行いたいときは、「Fn」キーと一緒にファンクションキー(例えばF6〜F10)を同時に押す必要がありました。
Lenovo ideapad Slim 150の初期設定では、よく使用する操作(例えば文字変換)においては「Fn」キーと同時に押し、あまり使用頻度の高くない操作(例えば機内モードの切替など)においては単独で押すという、非常に使い勝手の悪い初期設定になっていました。
幸いなことに、この問題はパソコンの設定を変更することで解決できることがわかりました。
F7、F8の変換できない問題解決法
海外メーカーのパソコン(Lenovo)を購入すると、使い勝手が悪いと感じる問題が起きることがあります。
今回のような文字変換に関しては、日本人にとっては重要な要素ですが、他の国ではあまり使わない機能だと思います。
そこで、Lenovoパソコンを例に問題の解決法を2つ紹介します。
- BIOSで変更する方法
- Lenovo Vantageで変更する方法
まず、BIOSでの設定変更方法を説明します。
BIOSで設定変更する方法
BIOSとは、パソコンの基板(マザーボード)に格納されたコンピュータプログラム(ファームウェア)の一種で、起動時のOSの読み込みや接続された装置への基本的な制御を行っています。
BIOSの起動
BIOSの起動方法は様々なので、パソコンのマニュアルを確認する必要がありますが、Lenovo ideapadシリーズでは、以下の方法でBIOS画面を起動できます。
- ファンクションキーからBIOSを起動
- Novo ボタンからBIOSを起動
- Windows 10からBIOSを起動
- Windows 8/8.1からBIOSを起動
- 「Shift」キーを押しながらマシンの再起動でBIOSを起動
参考:Lenovoサポート「推奨する BIOSの起動方法 – ideapad」
Lenovoのサポートページで推奨するBIOSへのアクセス方法は「ファンクションキーによる起動」と記載があったので、私は推奨の方法「電源ONした後にファンクションキー(※F2)を押す」でBIOSを起動させようとしたが、Lenovo ideapad Slim 150では推奨方法でBIOS画面の起動ができませんでした。
私のように起動できない方は、他の方法を試してみます。
結果、ideapad Slim 150では「Shiftキーを押しながらマシンの再起動」でBIOSを起動することができます。
BIOSの設定変更
BIOSが起動したら、以下の手順で設定変更を行います。
- BIOS メニューで「Configuration」タブを選択する
- 「Hotkey Mode」を「Disabled」に設定する
- BIOS メニューで「Save」して「Exit」する
私の端末と同じBIOSであればLenovoサポートページにBIOSでの変更イメージ画像が載っていますので、メニューの位置などがわからない方は以下を参照ください↓
Lenovoサポート「ファンクションキーの機能をFnキー押さずに有効にする方法」
もし、BIOS設定で設定変更を行うことに抵抗のある方は、次に紹介するLenovo Vantageを使用した変更方法がおすすめです。
Lenovo Vantageで変更する方法
Lenovo VantageはLenovoが提供するアプリで、Lenovoパソコンにプリインストールされています。
Lenovo Vantageを使用すると、設定のカスタマイズやWiFiセキュリティの改善、ドライバーの更新、デバイスの診断などが行えます。
Lenovo Vantageでの変更手順は以下の通りです。
- Lenovo Vantageを起動する
- 画面上部のデバイスから「入力およびアクセサリ」を選択する
- インテリジェント・キーボードの所で「キーボードの最上部行の機能」と書かれた箇所があるので「F1~F12機能」を選択する
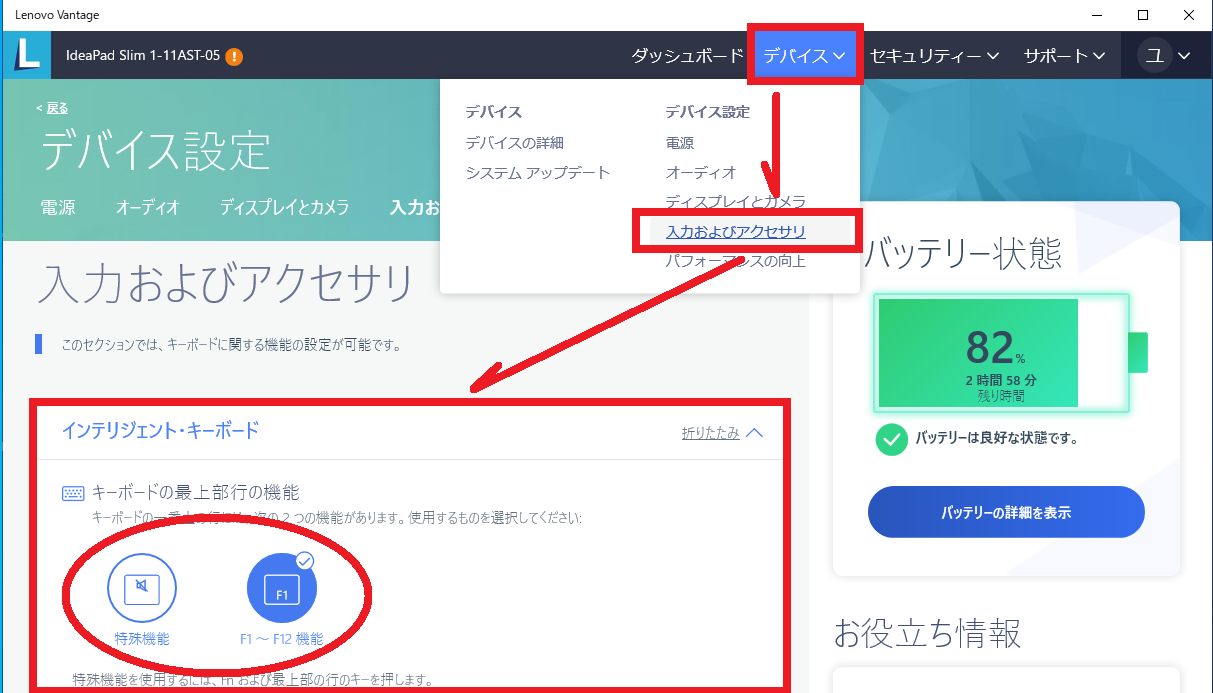
上記の方法で設定を変更すると、以下のようになります。
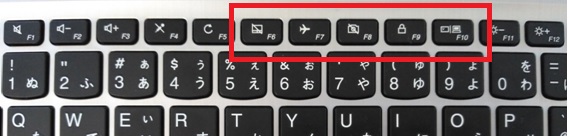
| キー | 単独で押したときの動作 | 「Fn」キーと同時に押したときの動作 |
|---|---|---|
| F6 | ひらがなへ変換 | タッチパッドの有効/無効 |
| F7 | カタカナへ変換 | 機内モードを有効/無効 |
| F8 | 半角へ変換 | 内蔵カメラを有効/無効 |
| F9 | 全角英数へ変換 | 画面をロック |
| F10 | 半角英数へ変化 | コンピュータと外部表示デバイスの間で、表示を切り替え |
これで設定の説明は完了です。
次に、F6からF10の各ファンクションキーがどのように文字を変換するかを簡単にまとめたので紹介します。
ここからは簡単ですが、F6~F10のファンクションキーで文字がどのように変換されるのか?もついでに紹介します。
F6~F10キーでの文字変換の内容
以下は「ふぁんくしょん1」という文字を入力した後にF6~F10のファンクションキーを押すと、文字がどのように変換されるのかをまとめた一覧です。
| キー | 変換動作の説明 | 変換された文字 |
|---|---|---|
| F6 | ひらがなへ変換 | ふぁんくしょん1 |
| F7 | カタカナへ変換 | ファンクション1 |
| F8 | 半角へ変換 | ファンクション1 |
| F9 | 全角英数へ変換 | fankusyon1 |
| F10 | 半角英数へ変化 | fankusyon1 |
本記事をご覧の皆様はファンクションキーを使用して文字変換を行っている方々が多いと思われますので、上記のような変換の説明は不要でしたね。
ただし、一部の方にとっては参考になる情報かもしれませんので、そのまま残しておきます。
半角、カナにできない(まとめ)
以上が「F7、F8の変換できない問題解決法」に関する内容でした。
Lenovoパソコンなどの海外製メーカーパソコンを使用している場合、F7キーでカタカナに変換できなかったり、F8キーで半角に変換できなかったりする問題が発生することがあります。
この問題の解決法として、Lenovoのパソコンであれば、BIOSでの設定変更やLenovo Vantageを使用して設定変更する方法があります。
なお、3万円弱で購入した格安パソコン「Lenovo ideapad Slim 150」については、初めはスペック不足による動作の遅さに悩んだり、今回の文字変換の問題に悩まされたりしました。

しかし、これらの問題はすべて解決し、現在はブログ専用機として大活躍しています。
今回の問題は海外パソコン特有のものかもしれませんが、BIOSで簡単に解決できるのであれば、特に問題はありません。
Lenovoはクーポンを利用すると半額以下で購入できることもあるパソコンブランドなので、格安パソコンをお探しの方にはLenovoの購入体験談が参考になるかもしれません。

また、興味があれば古いパソコンを劇的に高速化する方法も紹介していますので、こちらもご覧いただければと思います。

ではまた。
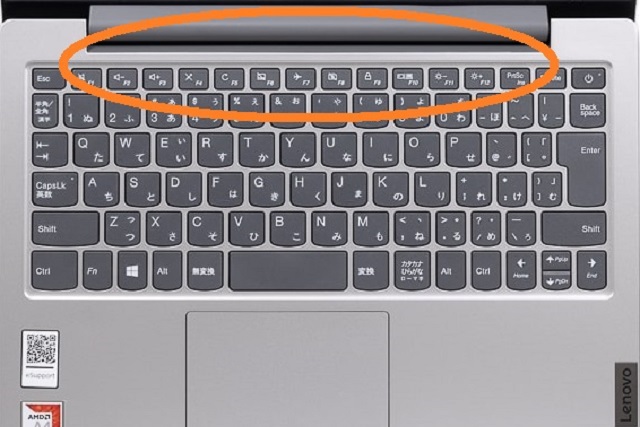
コメント