ブログ更新専用パソコンの調子が悪くなり2週間前に注文した「Lenovo IdeaPad Slim 150」が、新型コロナの影響で発送が遅れるのでは?という予想を反し、予定より1週間も早く到着しました\(^^)/

爆発するのでは!?とドキドキしながら使っていた、バッテリーの肥大したドンキPC「MUGA ストイックPC2」とも、やっとおさらばすることができます。
そんな届いたばかりの「Lenovo IdeaPad slim 150」、ドンキPCとほぼ変わらない価格のパソコンなので大きな期待はしていませんが、せめてドンキと同レベルの性能は欲しい!
それでは、前置が長くなりましたが「Lenovo IdeaPad slim 150」の感想を紹介していきます。
Ideapad slim 150の第一印象
まずは「Lenovo IdeaPad slim 150」の第一印象から紹介します。
見た目はオシャレなシルバー
見た目は落ち着いた「非光沢のシルバー」で、触った感じもサラッとしてオシャレ!

私は、光沢のあるパソコンより非光沢のパソコン!
色も派手な赤や青、業務用のような黒のパソコンより落ち着いた色が好き!
指紋も目立たず、外観は◎です。
サイズ的に使勝手が良さそう
続いてはサイズ感。
画面サイズが11.6インチと小さいので、重さは約1.2kgと軽いです。
ただ、いまどきのパソコンと比べてディスプレイのベゼル幅が太めなので時代遅れ感が...

私の様に、10年前のパソコンを使っている人ならベゼル幅は気にならないかもしれないが、おしゃれなカッコいいパソコンを使いたいと思っている方は抵抗があるかもしれませんね。

その点を除けば、IdeaPad slim 150 の画面サイズは逆に使い勝手が良くて不満はない!
メインで利用するときは外付けディスプレイを接続して大画面で作業すれば問題ないし、キッチンでレシピを検索したり、リビングでブログ書くときなどは持ち運びしやすく使い勝手もいいサイズです。

では、見た目の感想についてはこれくらいにし、続いて性能面の評価(感想)に移ります。
IdeaPad Slim 150とMUGAを比較
今回購入したパソコン「Lenovo IdeaPad slim 150」は、先日調子の悪くなった「MUGAストイックPC2」の代わりの機種であるため、IdeaPad slim 150 対 MUGAで性能比較したいと思います。
もちろん、カタログ数値だけでなく体感の感想を一緒に!
性能(CPU、ストレージ等)比較
まずは、カタログ値の違いを一覧で比較した結果が以下です。
| IdeaPad Slim 150 | MUGA ストイックPC2 | |
|---|---|---|
| メーカー | Lenovo | ドンキホーテ |
| CPU | AMD A4-9120E APU (1.50GHz 1MB ) | Intel ATOM x5-Z8350 (Cherry Trail) |
| OS | Windows 10 Home 64bit | Windows 10 Home 64bit |
| メモリー | 4.0GB DDR4-1866 DDR4 オンボード 1866MHz | LPDDR3 4GB |
| ストレージ | 128GB SSD | eMMC 32GB |
CPUはパッと見、性能を評価しづらいため後ほどツールで比較しますが、それ以外については「Ideapad Slim 150」の方が性能は上です。
では、型番だけでは判断しづらい「CPU性能」をベンチマークソフトで比較します。
CPU性能をツールで比較
CPUの性能は「Cinebench R20」というツールを使用しました。
IdeaPad Slim 150 のCPU「AMD A4-9120E」のベンチマーク結果は以下となります。
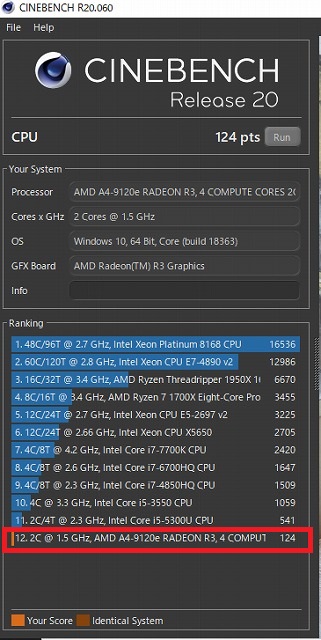
3万円以下の格安パソコンなので期待はしませんでしたが、かなり低い結果です。
見てわかる様に、高度な演算処理を必要とする「3Dゲーム」などの使用には向いていません。
では、同様にドンキPC「MUGA ストイックPC2」のベンチマークもチェックしましたので、比較結果を一覧にまとめます。
| IdeaPad Slim 150 | MUGA ストイックPC2 | |
|---|---|---|
| メーカー | Lenovo | ドンキホーテ |
| CPU | AMD A4-9120E RADEON R3 | Intel ATOM x5-Z8350 |
| コア・スレッド | 2Core 2Threads | 4Core 4Threads |
| GHz | 1.5GHz | 1.44GHz |
| ベンチマーク | 124pts | 161pts |
コア数の差で「MEGAストイックPC2」の方がCPU性能は上!という結果になりました。
複数の処理を同時にさせるような使い方ではドンキPCに比べ、IdeaPad Slim 150 は厳しそうです。
では、結果は出ていますがストレージもツールで比較したいと思います。
ストレージ性能をツールで比較
ストレージ性能は「CrystalDiskMark7」というツールを使います。
以下は「IdeaPad Slim 150」のDiskベンチマーク結果です。

ドンキPC「MUGA ストイックPC2」も同様にチェックしたので、比較結果を一覧にまとめます。
| IdeaPad Slim 150 | MUGA ストイックPC2 | |
|---|---|---|
| メーカー | Lenovo | ドンキホーテ |
| ストレージ | SSD 128GB | eMMC 32GB |
| SEQ1MQ8T1 | R:450.30 W:356.34 | R:139.25 W:57.47 |
| SEQ1MQ1T1 | R:342.07 W:293.19 | R:139.43 W:17.41 |
| RND4KQ32T16 | R:181.29 W:167.07 | R:19.85 W:9.56 |
| RND4KQ1T1 | R:14.93 W:36.92 | R:13.96 W:8.42 |
SSDとeMMCでは比べるまでもありません。
他の記事でも書いていますが、ストレージの性能差はデータを保存するスピード等だけでなく、パソコンの起動から終了まで、全体的な体感性能に大きく影響します。
ストレージの違いでどのくらいの差が出るか?を知りたい方は、以下の記事が参考になると思います。

10年前のパソコンでもSSD換装すれば現役で使えるパソコンになりますので、私はどちらかと言えば、CPU性能よりストレージ性能を重視してパソコンを購入するようにしています。
では、その他の仕様についても比較したいと思います。
仕様(インターフェース等)比較
パソコン選びでは、CPU、メモリ、ストレージだけではなく使い勝手の良さも重要なポイントです。
そこで、インターフェース、LAN、カメラなど、その他の面を比較した一覧が以下となります。
| IdeaPad Slim 150 | MUGA ストイックPC2 | |
|---|---|---|
| 解像度 | 1366×768 | 1,920×1,080 |
| USB | USB 3.0×2 | USB3.0×1/USB2.0×1 |
| HDMI | 有 | 有 |
| microSD | 有 | 有 |
| ワイヤレス | IEEE 802.11 ac/a/b/g/n | IEEE802.11b/g/n |
| Bluetooth | v4.2 | v4.0 |
| カメラ | 前面:30万画素 | 前面:30万画素 |
まずはディスプレイですが、MUGAストイックPC2がIPS方式の液晶を採用しているのに対し、IdeaPad Slim 150はTN方式の液晶となります。
TN方式はIPS方式に比べ、視野角狭く、色の再現性が劣るというデメリットがありますが、私の利用方法ではさほど問題にならないし、解像度も最悪、外付けディスプレイに繋ぐので問題ない。

それよりも私は無線LANの方が重要です。
ドンキPCは5GHz帯のWi-Fiに接続できなかったが、IdeaPad Slim 150は「IEEE 802.11 ac/a/b/g/n」なので、スピードアップはもとより、他の家電製品の電波干渉も受けにくい。
ここまでの性能面の評価より「MUGAストイックPC2」か「IdeaPad Slim 150」のどちらが良いか?と言われれば、私個人の感想としては「IdeaPad Slim 150」を選びます。
では、机上やツールの比較だけでなく、実際に使った体感的な感想も紹介します。
IdeaPad Slim 150の体感的な感想
以前、MUGA ストイックPC2をでも感想記事を書きましたが、ドンキPCでは不満が2つありました。
MUGAストイックPC2の不満点
- キーボードの使い勝手
- ストレージ容量、スピード
それらの問題、IdeaPad Slim 150 ではどうなのか?使用した感想を紹介します。
一般的なキーボード配列に満足!
MUGAストイックPC2のキーボードは配列が一般的なものと少し違う、独特?変態的?な並び(※操作)だったのでタッチミスをすることも多かったし、私はキーボードを押す力が少し強い(←※うるさくはないですよ!)のでキーボードの中央が凹むのにも不安(※安っぽさ)があった。
しかしこれらの不満、IdeaPad Slim 150では全くありません。
IdeaPad Slim 150は作りがシッカリしているので、押す力が少し強い私でもキーボードの中央が凹むことが全く無く、キー配列も一般的です。キーストロークも私好みの浅め(※1.2mm)だし...
一点いえば、初期設定状態ではファンクション設定が不満だったので、変更したくらいです。

不満というほどでもありませんね。
簡単に変更できるので...
SSDになり体感スピードがUP!
不満だった箇所の2つ目のストレージについても、IdeaPad Slim 150では解消されました。
ドンキPCのストレージは32GBしかなくWindowsの大型Updateがある時には容量不足で悩むこともありましたが、IdeaPad Slim 150のストレージは128GBあるので不安はなくなりました。
とは言え、たったの128GBなので、多くはない!
ただ、私のパソコンの使い道であればSDカードを追加で挿せば容量的に問題ありません。
容量だけでなく、ストレージがSSDとなったことで体感スピードが上がり、使い勝手も満足です。
起動時間、終了時間などの時間を比較すると、IdeaPad Slim 150は5~7秒速くなっています。
MUGA ストイックPC2のスピード
- 電源オン → 起動まで:35秒
- ログイン → デスクトップ表示まで:2秒
- シャットダウン → 電源オフまで:18秒
IdeaPad Slim 150のスピード
- 電源オン → 起動まで:28秒
- ログイン → デスクトップ表示まで:1秒
- シャットダウン → 電源オフまで:12秒
少しでも待たずに使えるパソコンは、個人的にポイントが高いです。
IdeaPad Slim 150感想(まとめ)
結果的に「Lenovo IdeaPad Slim 150は使えるパソコンなのか?」ということですが、私の感想としては3万円以下で手に入るブログ更新程度の使用目的で使うパソコンとしては、十分「アリ!」という感想です。
もし今後、ドンキのMUGAストイックPC3?PC4?...でSSDを搭載したパソコンをし、価格も同じくらいだったら迷うかもしれませんが、そうでない限り私は「IdeaPad Slim 150」を選ぶでしょう。
ただ、SSD搭載のIdeaPad Slim 150だったとしても、Windows初期設定のままではパワー不足で「もっさり感」があるため、以下の記事に書いてある様な設定変更をして利用をオススメします。

追記↓
現在販売中のIdeaPad Slim 150はWindows11に対応しています↓
が、私が買った時期の「IdeaPad Slim 150」はWindows11へアップデートできないことが判明↓

また最近、格安「Windowsパソコン」を買うなら「chromebook」の選択肢もありかな?と思っているので、よかったらこちらの記事も参考になればと思います。

ま、どちらのパソコンにするにせよ、もしLenovo製を選ぶなら「直販」がオススメです。

では、また。



コメント