家族や共同で1台のパソコンを使っている方で、初期設定や情報共有で悩んだりすることはありませんか?
たとえば、複数のユーザーが同じアプリを使う場合、それぞれのデスクトップに同じショートカットを作る手間や、写真や画像を共有したいと思うこともあるでしょう。
もちろん、他の人には見られたくない情報もありますよね。
そこで、この記事では「パブリックフォルダ」と「ユーザフォルダ」について解説します。

この記事では共有フォルダ(パブリックフォルダ)の使い方、利点、場所や開き方、さらに便利な活用方法についても紹介します。
この記事を読んで、家族や共同でのパソコン利用に関する悩みが解消になれば幸いです。
パブリックフォルダとは
Windowsのパブリックフォルダは、複数のユーザーが共有できる特別なフォルダです。
1台のパソコンを複数のユーザーが利用する場合に、ファイルやドキュメントを簡単に共有するための便利な機能です。
パソコンを共有する場合、自分専用のユーザー環境でデータを管理するだけでなく、他の人とデータを共有したい時がありますよね。
そんなときには、デフォルトで用意されているパブリックフォルダの中のサブフォルダを利用すると便利です。
パブリックフォルダーの種類
パブリックフォルダには、デフォルトで「画像」「ビデオ」「音楽」「ドキュメント」などのサブフォルダが用意されています。
例えば、家族が1台のパソコンを共有してる場合、パブリックフォルダに「家族旅行の写真」や「共通の音楽」を保存することで誰でも利用できたり、夫婦が同じ「EXCELファイル」で家計簿を管理して編集することも可能です。
パブリックフォルダを利用することで、複数のユーザー間でファイルのやり取りや情報共有を簡単に行えます。
パブリックデスクトップとは
さらに、パブリックフォルダと同様に共有できるパブリックデスクトップも存在します。
例えば、共通のショートカットを複数のユーザが使いたい場合は、管理者権限を持つユーザーでログインしてパブリックデスクトップに作成すれば、すべてのユーザのデスクトップに表示される様になります。
それぞれのユーザーで作成したり、管理者が作成するためにそれぞれのユーザへパスワードを教えてもらったり入力してもらう手間もなくなり、繰り返しのサインアウトやサインインも必要なく、簡単に作ることができます。
次に、パブリックフォルダやパブリックデスクトップの場所や開き方について説明します。
パブリックフォルダの場所
パブリックフォルダやパブリックデスクトップは開き方が異なりますので、それぞれ別々に手順を説明します。
パブリックフォルダの開き方
パブリックフォルダは以下の場所にあり、以下の手順で開くことができます。
エクスプローラーのアドレスバーに直接入力する方法
エクスプローラーを立ち上げ、アドレスバーで「C:\Users\Public」と入力して[Enter]キーを押下すると以下の様に開くことができます。
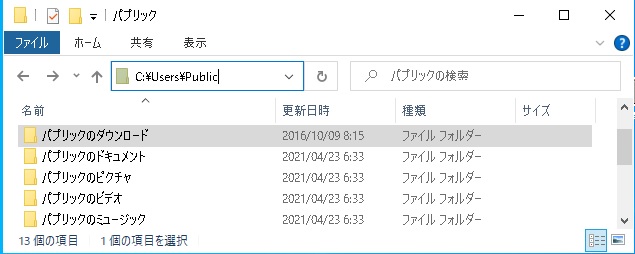
この記事の前半で紹介した様に「画像 ※ピクチャ」「ビデオ」「音楽 ※ミュージック」「ドキュメント」のサブフォルダがデフォルトで用意されています。
また、直接入力が面倒なときには、一覧から選ぶことも出来ます。
エクスプローラーの一覧から選ぶ方法
エクスプローラーの一覧から選ぶ手順は以下となります。
- エクスプローラーを立ち上げます
- 左側の一覧から「PC」または「コンピューター」をクリックし「ローカルディスク(C:)」をクリックします
- 一覧でローカルディスク(C:)をクリックすると右側にサブフォルダー(サブファイル)が表示されるため「ユーザー」フォルダーを開きます
- ユーザフォルダの中の「パブリック」フォルダーを開きます
先ほどの直接アドレスバーに入力したフォルダと同じ場所が開きます。
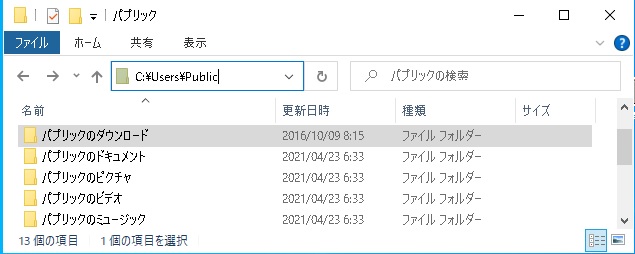
では、続いてパブリックデスクトップの開き方について説明します。
パブリックデスクトップの開き方
パブリックデスクトップは以下の場所にあり、以下の手順で開くことができます。
エクスプローラーのアドレスバーに直接入力する方法
エクスプローラーを立ち上げ、アドレスバーで「C:\Users\Public\desktop」と入力して[Enter]キーを押下すると開くことができます。
また、直接入力が面倒なときには、一覧から選ぶことも出来ます。
エクスプローラーの一覧から選ぶ方法
ただし、パブリックデスクトップはパブリックフォルダの「画像 ※ピクチャ」などのように初期設定では表示されません。
そのため、エクスプローラーの一覧から選ぶ手順は以下となります。
- エクスプローラーを立ち上げます
- 左側の一覧から「PC」または「コンピューター」をクリックし「ローカルディスク(C:)」をクリックします
- 一覧でローカルディスク(C:)をクリックすると右側にサブフォルダー(サブファイル)が表示されるため「ユーザー」フォルダーを開きます
- ユーザフォルダの中の「パブリック」フォルダーを開きます
- エクスプローラー上部の「表示」の中の「隠しファイル」にチェックを付けると「パブリック デスクトップ」が表示されます
先ほどの直接アドレスバーに入力したフォルダと同じ場所が開きます。
上記の手順の「5.」で一時的に隠しファイルを表示する設定にしていますので、不要であれば再度、チェックを外しておくことをおすすめします。
では、パブリックデスクトップの利用方法について紹介します。
パブリックデスクトップの利用方法
パブリックデスクトップとプライベート(ユーザ)デスクトップにそれぞれファイルを作成すると、どのように表示されるのか?
私の端末のパブリックとプライベートのフォルダーに設定されているデスクトップの内容で説明すると、それぞれのフォルダーに設定したショートカット(※フォルダー、ファイル)は以下のように表示されます。
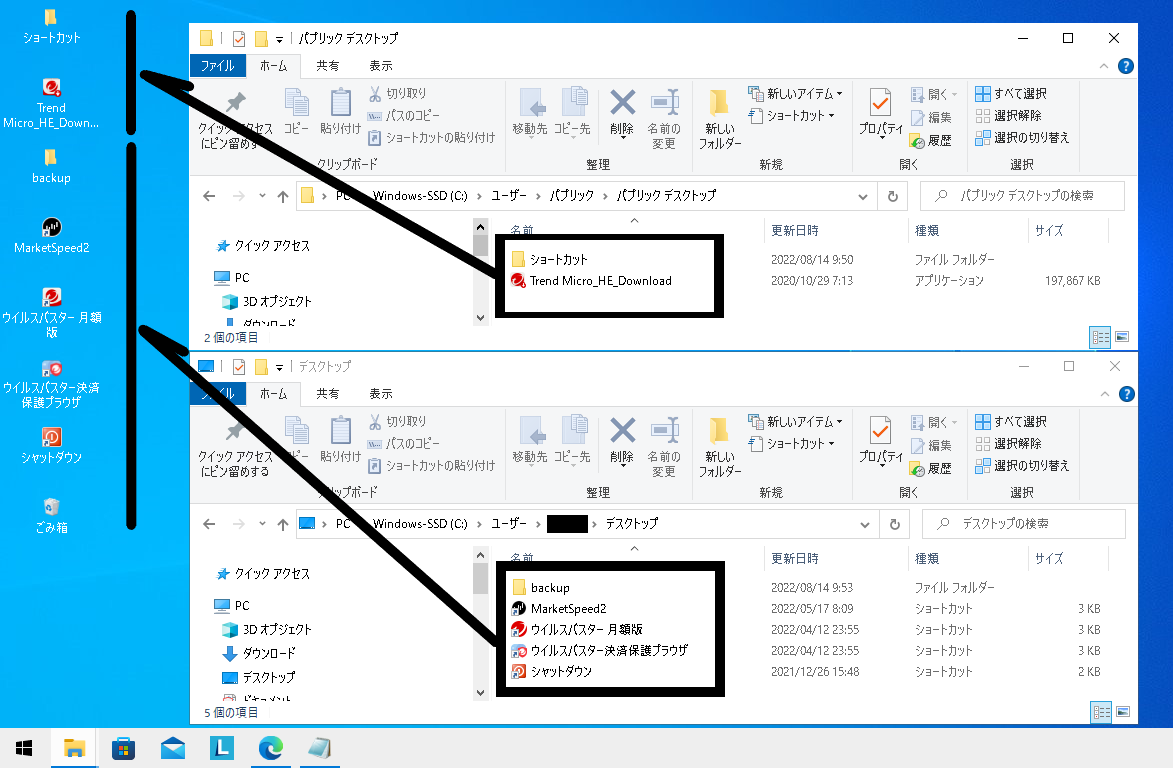
パブリックデスクトップに入れてある「ショートカット」というフォルダと「Trend Micro_HE_Download」というアプリケーションは、複数のユーザーのデスクトップで表示されるが、プライベート(ユーザ)デスクトップに設定した「Backup」フォルダや「シャットダウン」ショートカットは私以外のユーザでログインした時は表示されません。
上記は説明ように準備した画像ですが、パブリックとプライベートのフォルダを上手に使い分けることで、手間をかけずに設定することができます。
ユーザフォルダでも100%隠せない
では最後に、ここまでの内容から、ユーザフォルダーや隠しフォルダーの設定を使えば家族に見られたくない写真や画像、動画、ファイルなどを見えない様に隠せるのでは!?と考えた人もいると思いますので、間違えが起こらないようにあと少しだけ補足して終わりたいと思います。
PCに詳しい人であればユーザフォルダーに保存されたファイルや隠しフォルダーの設定をしても見ることが出来てしまうので完璧に隠すことはできません。
絶対に見られたくないファイルがあるなら、パスワードなどを付けて保存したり、最近では安価に買うことができるので、以下のような外部媒体で保存した方がよいでしょう。
クラウドに保存するのも一つかもしれません。
ただ、今回紹介した方法は、隠す目的ではなく、家族全員でデータを共有したい場合には便利な方法です。
まだ利用されていない方は、ぜひお試しください。
ではまた。


コメント
Itís hard to find well-informed people on this topic, however, you seem like you know what youíre talking about! Thanks