最近購入したドンキPC「mugaストイックpc2」の容量不足を少しでも解決するため、家に転がっていたMicro SDカードをフォーマットして使おうとしたら「Windows はフォーマットを完了できませんでした」というエラーメッセージが表示され、何度やってもSDカードのフォーマットができないという経験はありませんか?
私は、システム業界で30年以上の経験があるにも関わらず、このSDカードのフォーマットに苦戦することになりました。
そこで、私がSDカードのフォーマットで悩んでいる人がいるかもしれないと思い、備忘録を兼ねて記事を書くことにしました。

この記事では、SDカードのフォーマットできなかった原因や手順、そしてフォーマットに成功した具体的な方法を紹介しています。
もし、SDカードのフォーマットに悩み、この記事が参考となって解決すれば幸いです。
フォーマットできない原因
SDカードをフォーマットできない原因としては、以下のようなことが考えられます。
- SDカードの書き込み禁止が有効になっている
- SDカードの寿命が尽きている
SDカードの書き込み禁止を確認
SDカードのライトプロテクトスイッチが有効になっている場合、ファイルの書き込みやフォーマットができません。
スイッチがOFFになっていることを確認しましょう。

私自身も以前、SDカードをカードリーダーに挿入した際に、知らずにロック状態になってしまって書き込めなくなった経験があります。
SDカードの寿命
SDカードには書き込み回数の上限があります。
SDカードのNANDの種類によって書き込み回数は異なり、SLC(Single Level Cell)チップであれば5万回、MLC (Multi Level Cell) チップであれば3,000回、TLC (Triple Level Cell) チップなら1,000回くらいだと言われています。
【2023年度版】SDカードには寿命がある!?「容量」と「転送速度」「価格」以外のメモリ選びのポイント (sanwa.co.jp)
もちろん、製品であるため書き込み回数まで達していない場合でも、使用環境によっては寿命を迎えることもあります。
ただ、私自身が経験したように、書き込み回数の上限を超えているわけではなく、書き込み禁止でもなかった場合にも、SDカードがフォーマットできない場合があります。
私は最終的にはWindows10の標準機能を使い、特別なソフトウェアを使用せずにSDカードをフォーマットすることができましたので、フォーマットできなかった手順と、フォーマットできた手順を紹介します。
フォーマットできなかった手順
私が行ったフォーマット手順が一般的なものなのか、皆さんと同じ手順で行っているのか、わからなかったので、まずは、私が「フォーマットできない!」と悩んだ手順を紹介します。
エクスプローラからフォーマット
私は、SDカードやUSBメモリのフォーマットをエクスプローラーの画面から行うことが多く、これまで悩んだことはありませんでしたが、今回は以下の手順ではフォーマットができませんでした。
エクスプローラからフォーマットする手順
- デスクトップ左下のWindowsマークÿを右クリックし[エクスプローラー(E)]を選択する
- エクスプローラー上の[SD Card(D:)]を右クリックし[フォーマット(A)]を選択する
- フォーマット画面で「開始」ボタンを押下してOKを選択する
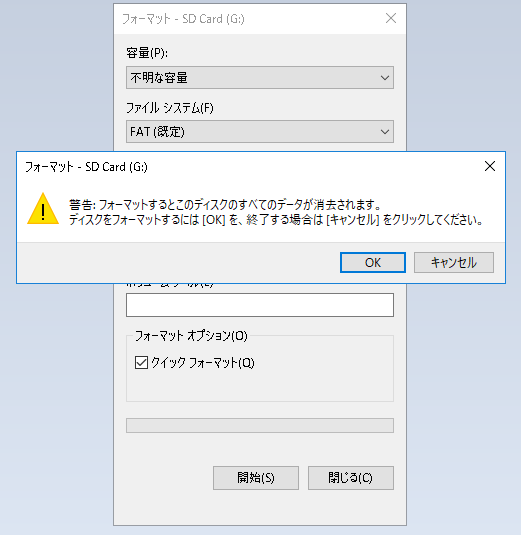
普段ならこの手順で問題なくフォーマットができますが、今回は何度やっても以下のエラーが表示され、フォーマットが完了できませんでした。
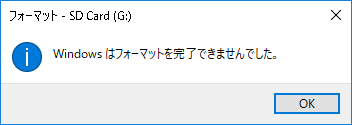
フォーマットオプションのチェックを外し、クイックフォーマットだけでなく、通常フォーマットでも試してみましたが、結果は同じでした。
では、フォーマットに成功した手順である「ディスクの管理」からのフォーマット方法を紹介します。
フォーマットに成功した手順
特別なアプリケーションを使わなくてもWindowsには標準機能で他にもフォーマットする方法があります。
その方法が「ディスクの管理」から行うフォーマットです。
ディスクの管理とは、Windows標準のパーティションを管理するツールで、ハードディスクや外付けハードディスク、SDカードなどのストレージデバイスを管理することができます
ディスクの管理からフォーマット
結論から言うと、以下の手順でSDカードをフォーマットすることができました。
ディスクの管理からのフォーマット手順
- デスクトップ左下のWindowsマークÿを右クリックし[ディスクの管理(K)]を選択する
- ディスクの管理画面の赤〇の箇所(※SDカード)で右クリックをする
- 一覧より[フォーマット(F)]を選択すると画面が立ち上がるのでOKを選択する
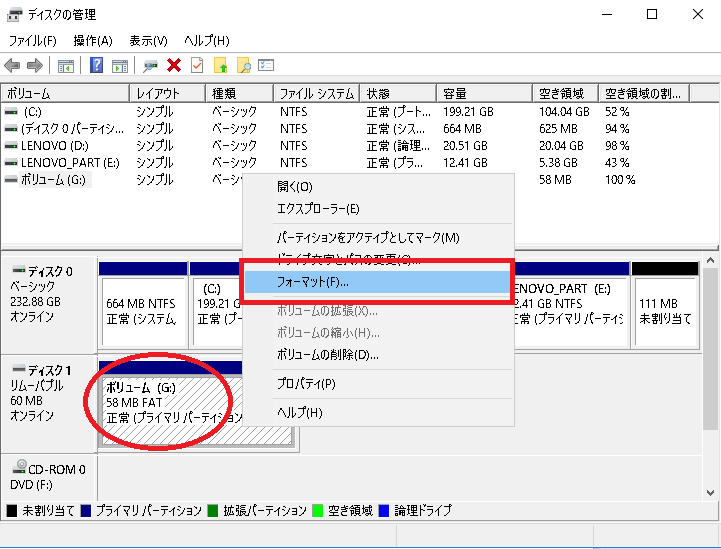
※補足
-
- 「2.」のディスクの管理画面にてMicroSDが「未割り当て」として表示(※黒い色で表示)されたときは「2.」の赤〇のところで右クリックすると「新しいシンプルボリューム」オプションが選択できますので、そのときはウィザードに従って作業します
上記の方法でフォーマットを行い、完了後にエクスプローラから確認し、認識されていればフォーマットの完了です。
ただし、ディスクの管理を使う場合、SDカード内のデータはすべて消去されるため、事前にバックアップを取っておくことが大切です。
以上が、私自身がSDカードをフォーマットできなかった原因とその解決方法です。
SDカードのフォーマットができなかった方は、この方法を試してみてください。
初期化できなかったSDカードとは
今回、フォーマットできなかったSDカード、これまで初期化していたSDカードとは少し使っていた経緯が違っていたため、参考までに紹介します。
私がこれまでにフォーマットしたSDカードやUSBメモリなどは新品で購入し、最初からパソコンで使用していたものばかりでした。
しかし、今回フォーマットしようとしているMicro SDカードは、デジカメやスマホを買い替えた時に「何かに利用できるかも?」と捨てずにとっておいた、今では使い道の無い容量の少ない(※32MB~16GB)SDカードです。
もしかするとSDカードの不具合なのかも!?と思い、他のMicro SDカードのフォーマットも試みましたが結果は同じでした。
そこで、私の出した結論がこちら↓
デジカメやスマホで使ったMicro SDカードは、特殊なフォーマットをされていて「エクスプローラからのフォーマットでは完了することができないのでは?
ということです。
最後に
デジカメやスマホで使ったMicro SDカードは、最終的にフォーマットが完了し、使えるようになりました。
しかし、こんなに手間取ってしまうならば、現代ではSDカードも安価に手に入るので、初めから新しいカードを買っておけばよかったと思いました。
ちなみに、新しく購入したSDカードであれば、エクスプローラからフォーマットしても問題なく初期化することができます。
では、少し小さめのSDカードの使い道(おすすめ利用法)を紹介して終わります。
容量の小さいSDカードの使い道
最近では、SDカードやMicro SDカードも安価に入手できるようになり、捨ててしまうという方もいるかもしれません。
しかし、もったいないと思ったら、スマホやデジカメの買い替えの際にカードを抜き取って、以下のように利用してみてはいかがでしょうか?
- デジカメの写真を家族や友人に渡すとき
- SDカードを複数装着できるスマホに予備として装着する
実家の親に子供の写真を数十枚あげたい時や友達に写真をあげたい時など、メールで送るには容量が大きい!と感じることありませんか。
そんなとき、小さいSDカードが役立つことがあります。
もともと使い道のなかったSDカードであれば、必要なくなったら返してもらう必要もないので、便利です。
今回の記事では、SDカードのフォーマットに苦労しましたが、これで余っているSDカードも有効活用できるようになりました。
ただ、フォーマットすると必要なデータが消えてしまうこともあるので、その点はご注意を。
ではまた。



コメント