WindowsやChromebookのパソコンには、便利なスクリーンショット機能が備わっています。
ブログを書くときや画面上にエラーが表示されたとき、さらにWeb上で申し込みや手続きをするときなど、様々な場面でパソコン(PC)画面のスクリーンショット(スクショ)を撮りたいことがあります。
そして、スクリーンショットで撮影したい範囲も状況によってさまざまです。

この記事では、WindowsやChromebookパソコンで画面のスクリーンショットを撮る方法について、基本的な手順だけでなく、覚えておくと便利なテクニックも紹介します。
こんなスクリーンショットの撮り方もできるんだ!という情報があれば幸いです。
スクリーンショットの利用シーン
スクリーンショットの利用シーンは様々です。
私の場合、会社で使うシーンを紹介すると、サポートに問い合わせる際にスクリーンショットを添付したり、プレゼン用資料やマニュアル作成時にスクリーンショット画像を貼り付けたりするときなど、スクリーンショットを撮ることがあります。
また、プライベートではブログでスクリーンショットをよく使用します。
上記はほんの一部の例であり、スクリーンショットはさまざまな場面で役立ちます。
まずは、Windowsでのスクリーンショットの撮り方について紹介します。
Windowsのスクリーンショット
Windowsパソコンでのスクリーンショットの撮り方について説明します。
スクリーンショットを撮りたい範囲は、状況によって異なります。
画面全体の撮り方
まずは、PC画面全体のスクリーンショットを撮りたい場合です。
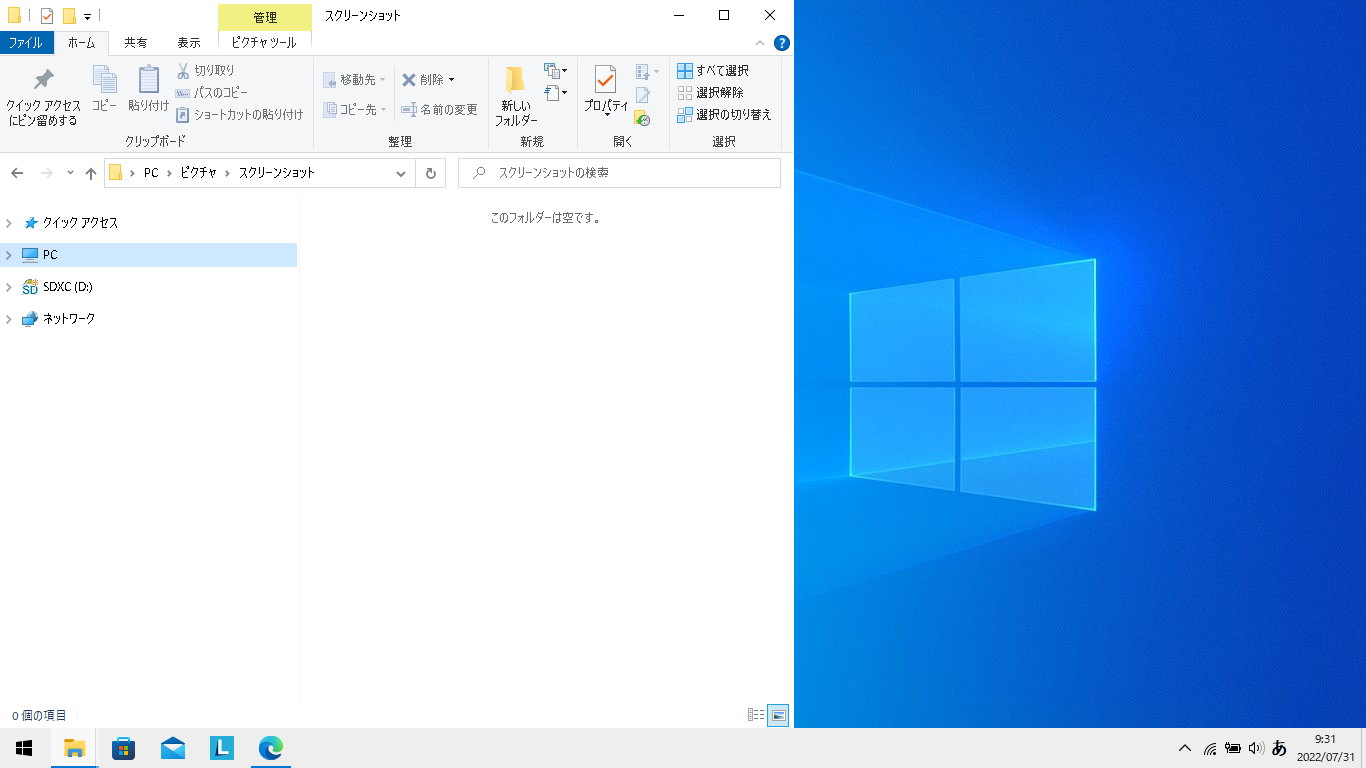
上記はエクスプローラーを立ち上げている画面です。
タスクバーも含めた画面全体のスクリーンショットを撮りたい時には以下の手順で行います。
PC画面全体のスクリーンショットの撮り方
- キーボードの「PrintScreen ※PrtSc」キーを押します
- クリップボードに保存されます
上記の操作により、クリップボードと呼ばれるコンピュータ上の一時的なデータ保存できるメモリ領域にイメージデータが保存されます。
次に、取得した画像をファイルに保存する方法です。
クリップボードからファイルに保存する方法
※Windows標準ソフト「ペイント」の例
- スタートから「Windowsアクセサリ」内の「ペイント」を起動します
- ペイントの画面上部にある「貼り付け」ボタンもしくは、キーボードのCTRL+Vを押します
- ペイントの画面上部にある「ファイル」から「名前を付けて保存」を選び、表示された画面にて保存場所を選択し、ファイル名を指定して「保存」ボタンを押します
以上が、基本的な画面全体のスクリーンショットの撮り方です。
次に、アクティブウィンドウの撮り方です。
アクティブウインドウの撮り方
これは、パソコン画面全体ではなく、選択されている箇所(アクティブウィンドウ)のスクリーンショットを撮る方法です。
具体的には、先ほどの全体画面の中でアクティブな「エクスプローラー」の部分を撮ります。
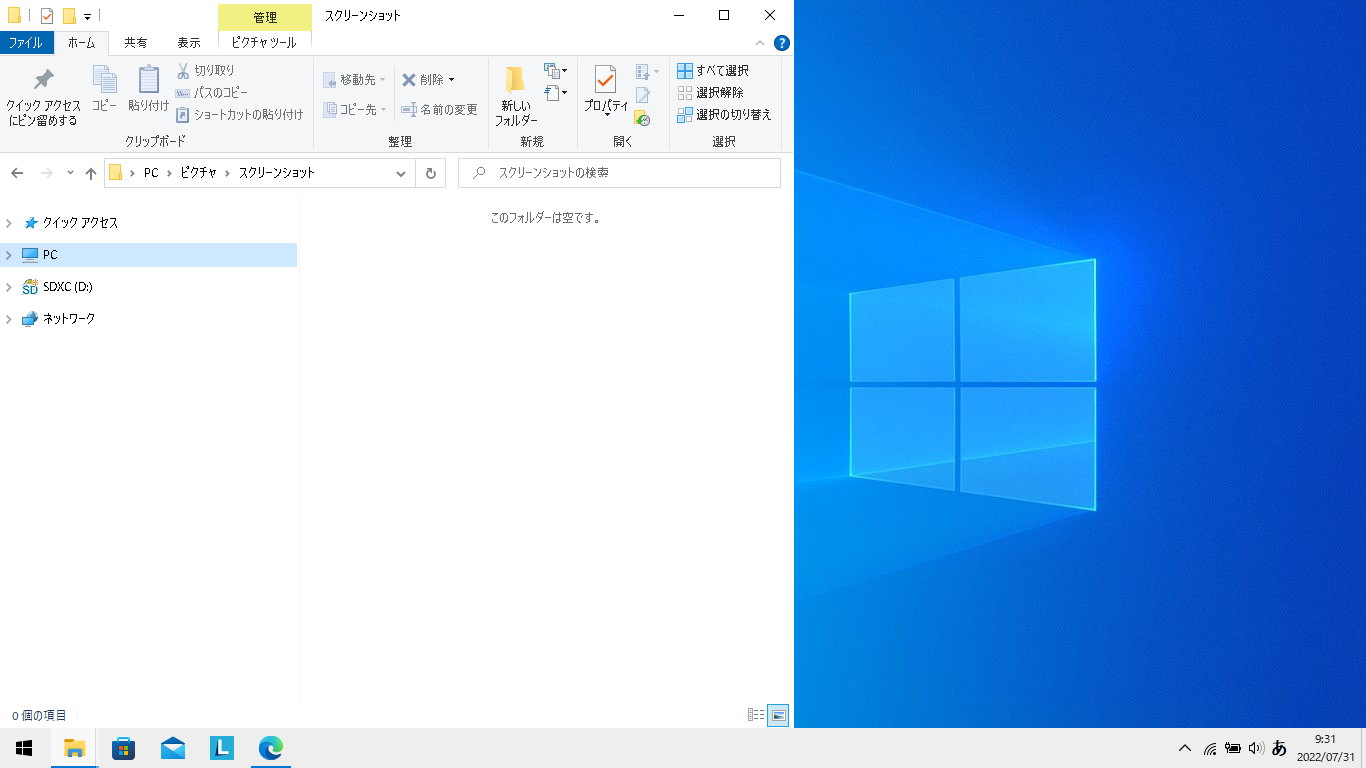
↓
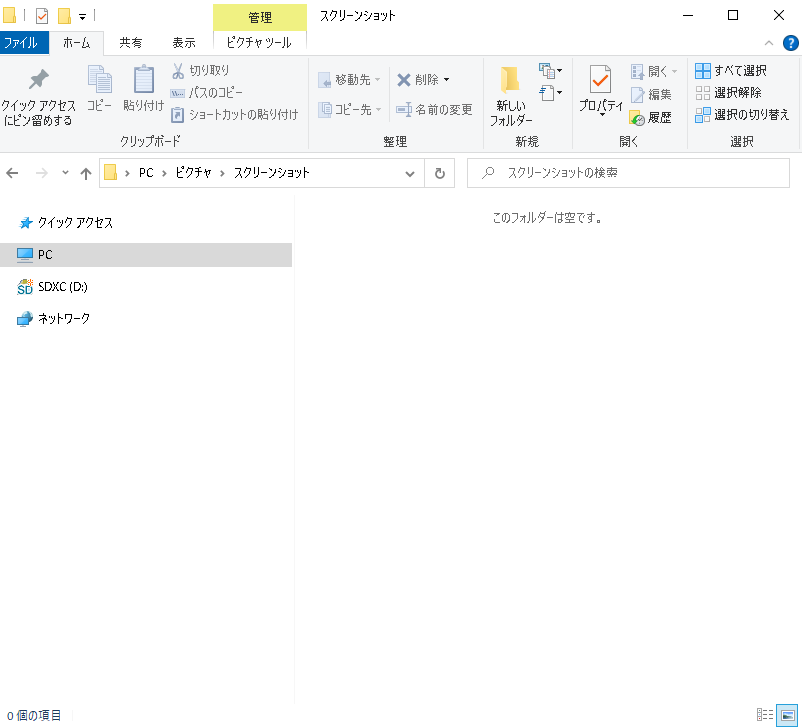
以下が手順です。
アクティブウインドウのスクリーンショットの撮り方
- キーボードの「Alt」+「PrintScreen ※PrtSc」キーを押します
- クリップボードに保存されます
クリップボードの内容をファイルへ保存する方法については、前述の「画面全体の撮り方」の説明を参考にしてください。
以上がアクティブウィンドウのスクリーンショットを撮る方法です。
また、画面領域の範囲を選択したスクリーンショットの撮り方もあります。
画面領域の範囲を選択した撮り方
これは、アクティブウィンドウなどの一部を選択してスクリーンショットする方法です。
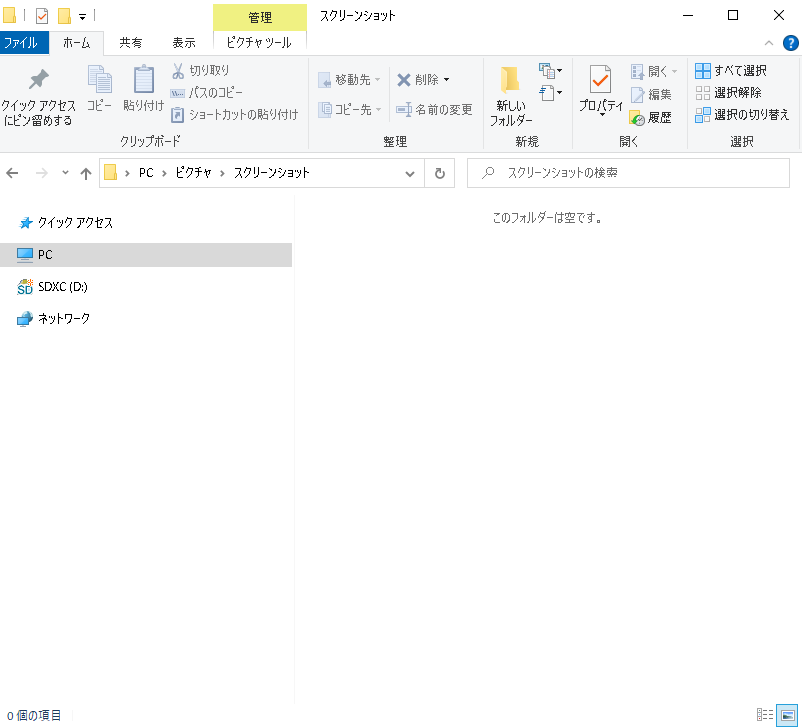
↓
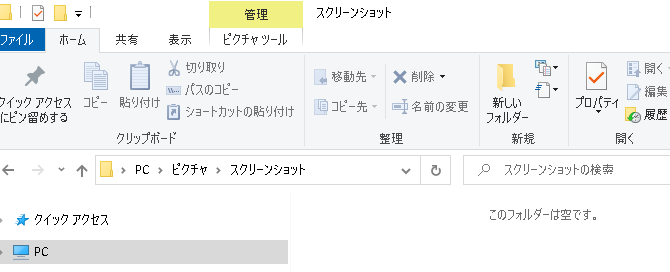
以下が手順です。
画面領域の範囲を選択したスクリーンショットの撮り方
- キーボードの「※Windowsキー」+「Shift」+「S」キーを押します
- 画面が暗くなったら、スクショしたい範囲をマウスでドラッグします
- 選択した範囲がクリップボードに保存されます
なお、Edgeブラウザ上では、以下の方法でスクリーンショットを撮ることもできます。
Edgeブラウザ上でスクリーンショットを撮る方法
- キーボードの「Ctrl」+「Shift」+「S」キーを押します
- 画面が暗くなったら「エリアをキャプチャする」を選びます
- スクショしたい範囲をマウスでドラッグします
- 「コピー」を選ぶとクリップボードに保存され、「キャプチャをマークアップ」を選ぶとWebキャプチャで加工などをしてファイルに保存できます
また、「2.」の箇所で「ページ全体をキャプチャ」を選ぶと、表示されていない箇所まで含めたページ全体のスクリーンショットを撮ることができます。
これまで説明した3つの方法を使い分けることで、スクリーンショットを簡単に撮影し、保存することができます。
ここまでの3つの方法を使い分けてスクショを撮れば、面倒な加工の手間も減ります。
ただし、スクリーンショットを撮ってから別のアプリケーション(例えばペイント)を立ち上げて保存する手順は面倒ですよね。
幸いにも、Windows 10では「Windowsキー」を使うことで自動で保存することができます。
スクリーンショットを自動で保存
スクリーンショットを自動的に保存する方法は、特に仕事でソフトウェアのインストールマニュアルを作成するといった場合に便利でよく利用しています。
マニュアルなどを作るときは多くの画像を撮るので、その都度ファイルに名前を付けて保存するのは効率が悪くて面倒ですよね。
そんなとき、PC画面全体のスクリーンショットを自動的に保存できる方法が以下です。
PC画面全体のスクリーンショットを自動で保存する撮り方
- キーボードの「※Windowsキー」+「PrintScreen ※PrtSc」キーを押します
- 自動で名前をつけられて保存されます
この方法を知ってからは、操作マニュアルを作成する際などにスクリーンショットを大量に撮るときでも、名前を付けて保存する手間がなくなり、効率が大幅に向上しました。
ファイルが保存される場所は、デフォルトでは「ピクチャ」フォルダの中の「スクリーンショット」というフォルダになっています。
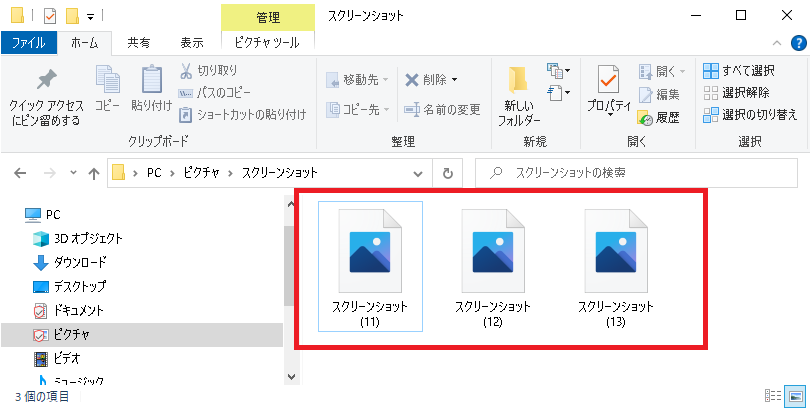
以上が、Windowsパソコンでのスクリーンショットの自動保存方法です。
これらの方法を活用することで、手間を省きながら効果的にスクリーンショットを撮影し、作業効率を向上させることができます。
また、より高度な機能を使いたい場合は、アプリケーションを利用してスクリーンショットを撮影する方法もあります。
アプリを使ってスクショする方法
Windows10には標準で「Snipping Tool」というアプリケーションがインストールされていますので、このアプリを使えば撮影範囲だけでなく時間や形状を指定してスクリーンショットを撮ることができます。
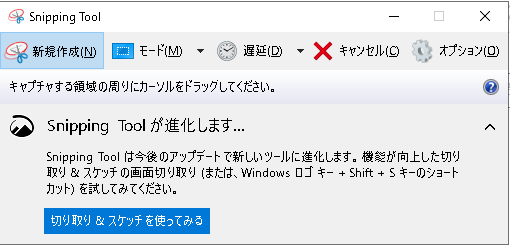
Snipping Toolでの撮り方
- スタートメニューの[Windows アクセサリ]から[Snipping Tool]を選択します
- 「モード」「遅延」タブより希望の撮影方法を指定します
- 「新規作成」を選択してスクリーンショットを撮ります
「モード」と「遅延」では、以下のような条件を指定することができます。
モード
- 自由形式の領域切り取り
- 四角形の領域切り取り
- ウィンドウの領域切り取り
- 全画面領域切り取り
遅延
- 待ち時間なし
- 1~5秒の指定
Snipping Toolを利用すると、より柔軟にスクリーンショットを撮影することができます。
では、Windowsのスクリーンショットの紹介はここまでにし、続いては、Chromebookでのスクリーンショットの撮り方について紹介します。
Chromebookのスクリーンショット
ChromebookはGoogleが提供する使いやすさと高速なのが特徴のオペレーティングシステムですが、そのChromebookでもスクリーンショットを撮ることができます。
Chromebookでのスクリーンショットの撮り方は以下の通りです。
Chromebookでのスクリーンショットの撮り方
◆画面全体
- 全画面のスクリーンショットを撮りたい場合は、キーボード上の「Ctrl」キーと「Switcher」キーを同時に押します
◆範囲指定
- 特定の範囲のスクリーンショットを撮りたい場合は、キーボード上の「Ctrl」+「Shift」+「Switcher」キーを同時に押します
- スクリーンショットを撮影する範囲をマウスで選択します
- 画面の「キャプチャ」を選択すると
- スクリーンショットが撮影されると「キャプチャ」と通知が表示されますので、通知を押すと自動的に「Downloads(ダウンロード)」フォルダへ保存されます
Switcherキーは通常、キーボードの上部に位置しており、絵としては四角形の右横に2本の垂直線を描いたイメージのキーです。
また、Switcherキー(Windowsスイッチャーキー)は、Windows表示キーとか、オーバービューキーと呼ばれることもある様です。
以上が、Chromebookでのスクリーンショットの方法です。
スクリーンショット(まとめ)
スクリーンショットには、他にも「スクリーンショットを自動で保存する場所を変更する」など、まだまだ奥深い機能があります。
しかし、最低限、今回の記事で紹介した方法を覚えておくだけでも非常に役立つでしょう。
また、少し補足しますが、スクリーンショットが撮れない場合もあります。
以下のような理由が考えられます。
- セキュリティ対策によるスクリーンショットの制限
- 転載が懸念される動画サイトなどでの運営元による制限
- 個人情報を掲載したWebサイトでの運営元による制限
場合によっては、スクリーンショットが撮れないこともある点を理解しておきましょう。
今回の記事が少しでも参考になれば幸いです。
ではまた。

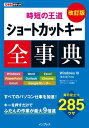

コメント