仕事でWindowタブレットをセットアップする機会があり、タブレットだとこれは便利!と思った「Windowsのシャットダウンや再起動を簡単にする方法」を紹介します。
その方法がこちら↓
デスクトップにショートカット!
以下のような理由で「完全シャットダウン」をするのが面倒な方、いませんか?
- 通常のシャットダウンで設定してあって完全シャットダウンするにはShiftキーを同時に押さないといけない!
- 完全シャットダウンの設定がしているけど、そもそもタブレットの電源ボタンが押しにくい!
完全シャットダウンとシャットダウンの違いはこちらを↓

Window10のシャットダウン方法は2種類!起動時間より安定重視!
最近、仕事でタブレット端末をセットアップする機会がありました。 使い方によっては問題の発生する原因となるシャットダウンの方法、そんな、Windowのシャットダウンが2種類あることをご存じですか? シャットダウン(※通常) 完全シャットダウン...
そんな、完全シャットダウン操作が面倒な方、デスクトップにショートカットボタンを作ると簡単に「完全シャットダウン」できるようになります。
もちろん設定次第では「再起動」や、通常の「シャットダウン」も。
完全シャットダウンのショートカットの作成方法
- デスクトップ上で右クリックし「新規作成‐ショートカット」を選択する
- 「項目の場所を入力してください(T):」のところへ「shutdown.exe /s /t 0」と入力する
- わかりやすい名前をつけて保存する
- デスクトップに出来たショートカットを右クリックしプロパティを開く
- 「アイコンの変更(C)」で好きなアイコンに変更すれば完了です
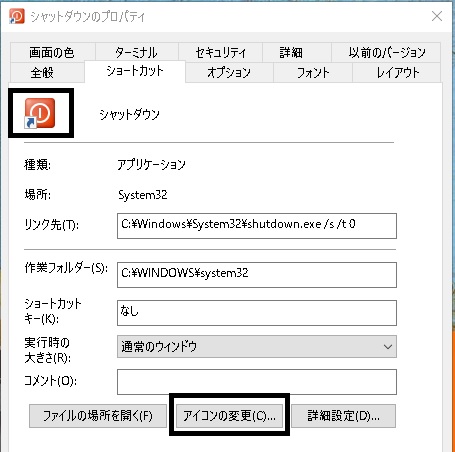
ちなみに「再起動」のショートカットを作りたい時は「2.」のところで入力する値を以下にします。
「shutdown -r -t 0」
もし、シャットダウンや再起動の時に「警告」を出したくないときは、以下の指定で!
- 完全シャットダウン:「shutdown.exe /s /f /t 0」
- 再起動:「shutdown /r /f /t 0」
シャットダウンコマンドの詳細を知りたい方は以下を参照↓

shutdown
ローカル コンピューターまたはリモート コンピューターを 1 つずつシャットダウンまたは再起動するために使用できる shutdown コマンドの参照記事。
シャットダウンが楽(まとめ)
今回の「ショートカットによるシャットダウン」「ショートカットによる再起動」は、Windowsのタブレット端末を使っている方に特にオススメな、使い勝手が良くなる方法です。
2種類のシャットダウンのことについて知りたい方はこちらを↓

Window10のシャットダウン方法は2種類!起動時間より安定重視!
最近、仕事でタブレット端末をセットアップする機会がありました。 使い方によっては問題の発生する原因となるシャットダウンの方法、そんな、Windowのシャットダウンが2種類あることをご存じですか? シャットダウン(※通常) 完全シャットダウン...
ではまた。

コメント