Chrome OS Flexは軽量で使いやすいオペレーティングシステムで、古い端末や低スペックな端末を利用している人には魅力的な選択肢です。
少し前に私はWindows11の要件を満たさない非対応PCへWindows11をインストールしましたが、Windowsは基本的に重く、ましてや要件を満たさないパソコンへのインストールなんて、快適に動作するハズがありません。
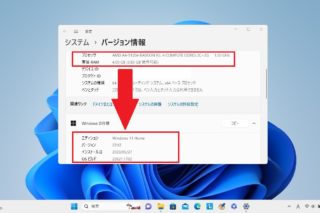
そこで、Lenovo IdeaPad Slim 150の次なる使い道としてChromeOSを入れることを考え始めました。
しかし、今回も再起動が繰り返されるというトラブルに直面しました。

この記事では、Chrome OS Flexを使用してWindowsパソコンをChromebook化しようとした失敗談や、Chrome OS FlexをUSBメモリから起動して使う方法、遭遇したトラブルと解決した方法について紹介します。
現在のOSを残したままChrome OS Flexを使ってみたい方、Chrome OS FlexのUSB起動で勝手に再起動を繰り返してしまう方、この記事が参考になれば幸いです。
Chrome OS Flexとは
Chrome OS Flexは、Googleが開発した超軽量で使いやすいオペレーティングシステムです。
このOSの基本のユーザーインターフェース(操作)はWebブラウザとし、主にクラウドベースのアプリやサービスを使うことに特化しています。
起動がWindowsに比べて速く、ネットサーフィン、メール、ドキュメント作成くらいの使い道でパソコンを使っている人ならピッタリのOSです。
また、Windowsと比べてChromeOSの初期設定は簡単で、インターネットに接続して Google アカウントでログインするだけでほぼ完了するのも魅力です。
では、お試しで使ってみた体験談を紹介していきます。
ChromeOSをインストールせず使用
Chrome OS Flexは、現在のパソコン本体に変更を加えずに試す方法「ライブブート オプション」が準備されているため、今回はこの方法により使ってみることにします。
準備するもの(必要なもの)
Chrome OS Flexを現在のパソコン本体に変更を加えずに使う方法は、USBデバイスから直接 OSを実行する方法になります。
そのために、USBメモリを購入です。
ただ、詳細については後ほどご説明しますが、冒頭で少し書いたように「再起動が繰り返す」というトラブルに遭い、原因がUSBメモリにありました。
そこで、私が最終的に問題なく動作したメモリについて、参考までに紹介します。
あと、USBデバイス以外に必要となるもの(情報)としては、以下のようなものです。
- Google Chromeがインストールされているパソコン
- インターネットの接続環境
- Googleアカウント
では、Chrome OS Flexのダウンロードから書いて行きます。
Chrome OS Flexのダウンロード
この先の内容は、以下のリンク手順「Chrome OS Flex インストール ガイド」を参考にして行いましたので、私の記事でわかりにくい箇所や気になる箇所があれば、Chrome OS Flex ヘルプを参照ください。
ChromeOS Flex インストール ガイド – ChromeOS Flex ヘルプ (google.com)
USBメモリの内容はすべて消去されてしまいますので、大切な情報の入っていないUSBメモリを使うことはもちろんですが、他にもSDカードなどを指してあるのであれば、間違えて消さないように外しておくことをおすすめします。
では、Chrome OS Flexのダウンロードについて、手順を説明します。
- Google ChromeのインストールされているパソコンでChromeブラウザを開き、Chrome ウェブストアにアクセスします
- 右上に表示されている [Chrome に追加] をクリックし、「Chromebook リカバリ ユーティリティ」を拡張機能に追加します
- Chrome ブラウザのアドレスバーの右あたりにある [拡張機能] から[Chromebook リカバリ ユーティリティ] を立ち上げます
- [始める] をクリックし、「Chromebookの識別」画面が表示されたら [リストからモデルを選択] をクリックし、メーカー欄に「Chrome OS Flex」、製品欄に「Chrome OS Flex (Developer-Unstable)」をそれぞれ選択し、[続行] をクリックします
- 次の画面でUSBメモリを選択し、[続行] をクリックするとリカバリメディアの作成が始まります
- リカバリメディアの作成が完了したら取り外します
では、準備が出来ましたので、Chrome OS Flexを使ってみましょう。
Chrome OS Flexを使ってみる
Chrome OS Flexを起動するためには、一部、変更が必要となりますので、Chrome OS Flexを試しに使ってみたいパソコンを一度、シャットダウンします。
シャットダウンしたら、先ほど作ったUSBメモリをパソコンのUSBポートに挿し込み起動するのですが、BIOSでUSBメモリが優先して起動するような設定になっていないとこれまでのOS(今回であればWindows11)が起動してしまうので、設定変更(確認)をするため、BIOSを立ち上げます。
BIOSでUSBメモリを優先起動するように設定変更
BIOSの起動方法や設定方法はBIOSのバージョンやメーカーによって異なるため、メーカーの公式サポートページやマニュアルを参照してください。
今回は、Lenovo IdeaPad Slim 150なので、以下の記事でも書きましたが「Shiftキーを押しながらマシンの再起動」もしくは起動時に「F2」を押して起動します。

BIOS画面に入ったら、「Boot」タブを選択します。
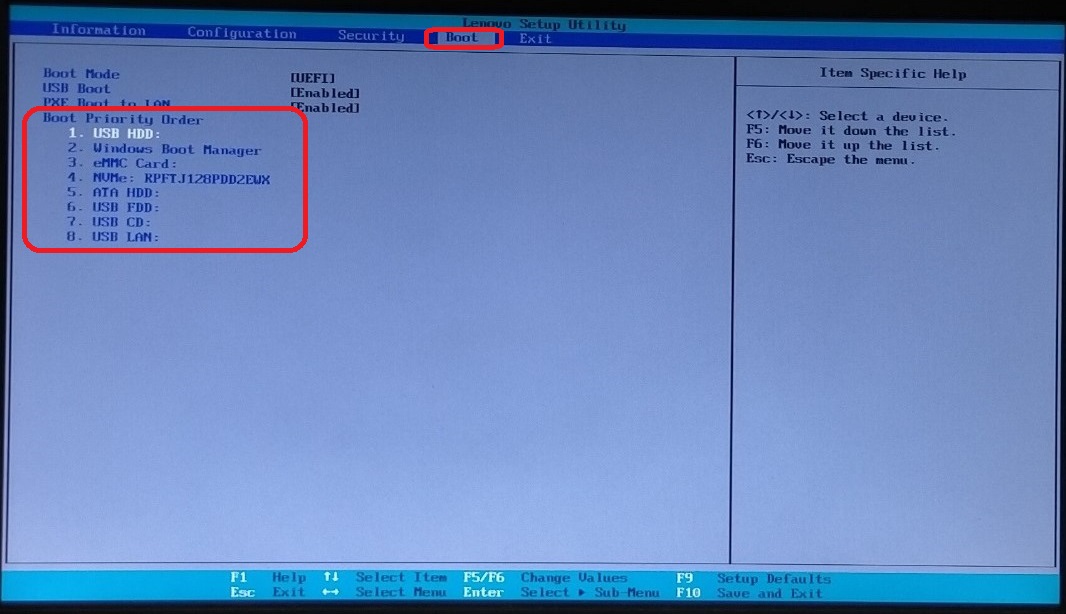
右側や下部にHELPの記載があるので、矢印キーやファンクションキーで上記の図のようにUSBメモリのBOOT順位を一番にします。
設定変更したら保存してBIOSを終了(今回の端末ではF10→Yes選択)し、コンピュータを再起動します。
すると、USBメモリからChrome OS Flexが起動されるはずです。
Chrome OS Flexを起動
USBメモリから起動すると、以下のような画面が表示され、ChromeのロゴとともにChrome OS Flexが起動します。
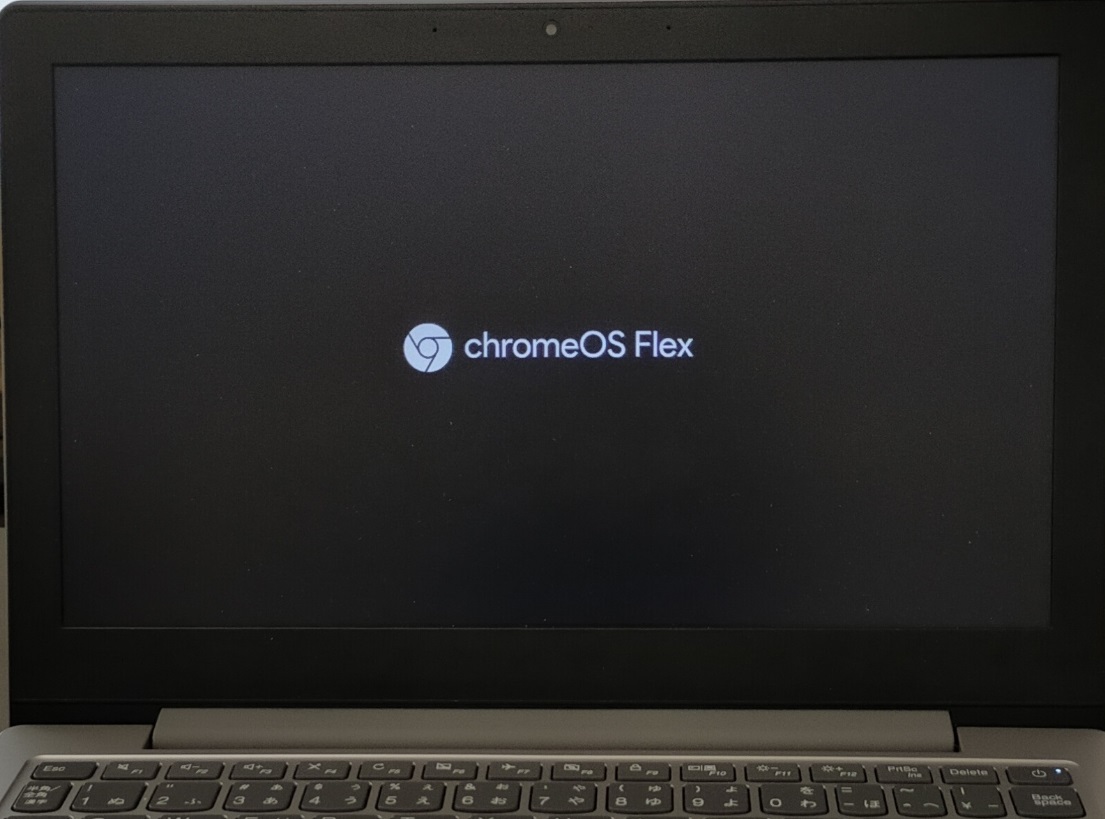
ここから先は基本的に画面の指示に従い、以下のような設定を行いながら進んでいきます。
まずはじめに、言語とキーボードを「日本語」に設定します。
続いて「Chrome OS Flexのご利用開始」画面が立ち上がりますので、インストールするなら「Chrome OS Flexをインストール」を選択し、試しに使ってみるなら「試してみる」を選択します。
私は今回、現状のWindows11環境を残したまま動作確認を兼ねて試しに使ってみたいので、「試してみる」を選択して次へ進みました。
その後は画面に従って「ネットワークへの接続」「Chromebookの使用者を選択」し、Googleアカウントにてログインをします。
これ以降は画面の指示に従い、利用規約の確認、同期関連設定、ハードウェアデータの提供可否、Googleアシスタントの有効化、ディスプレイのテーマなどを設定すると、準備は完了です。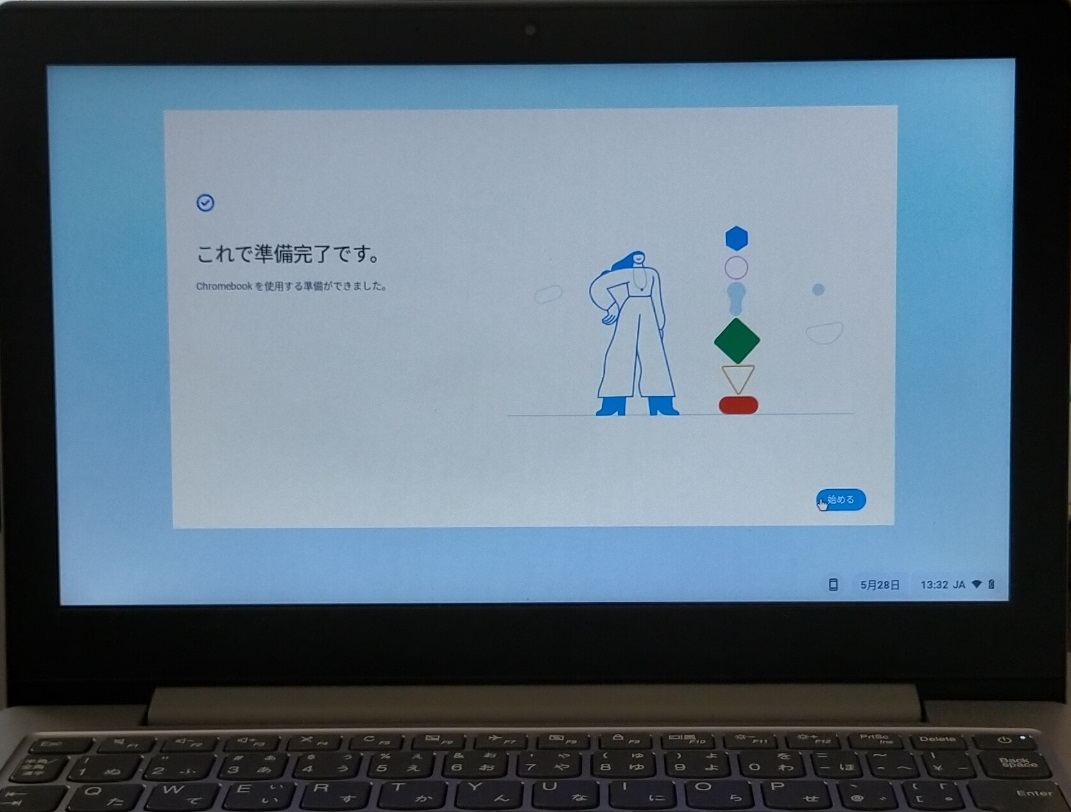
Chrome OS Flexにログインして画面が立ち上がると、以下の様にGoogle Chrome、Gmail、YouTubeなどのショートカットが初期状態で設定された画面が起動します。
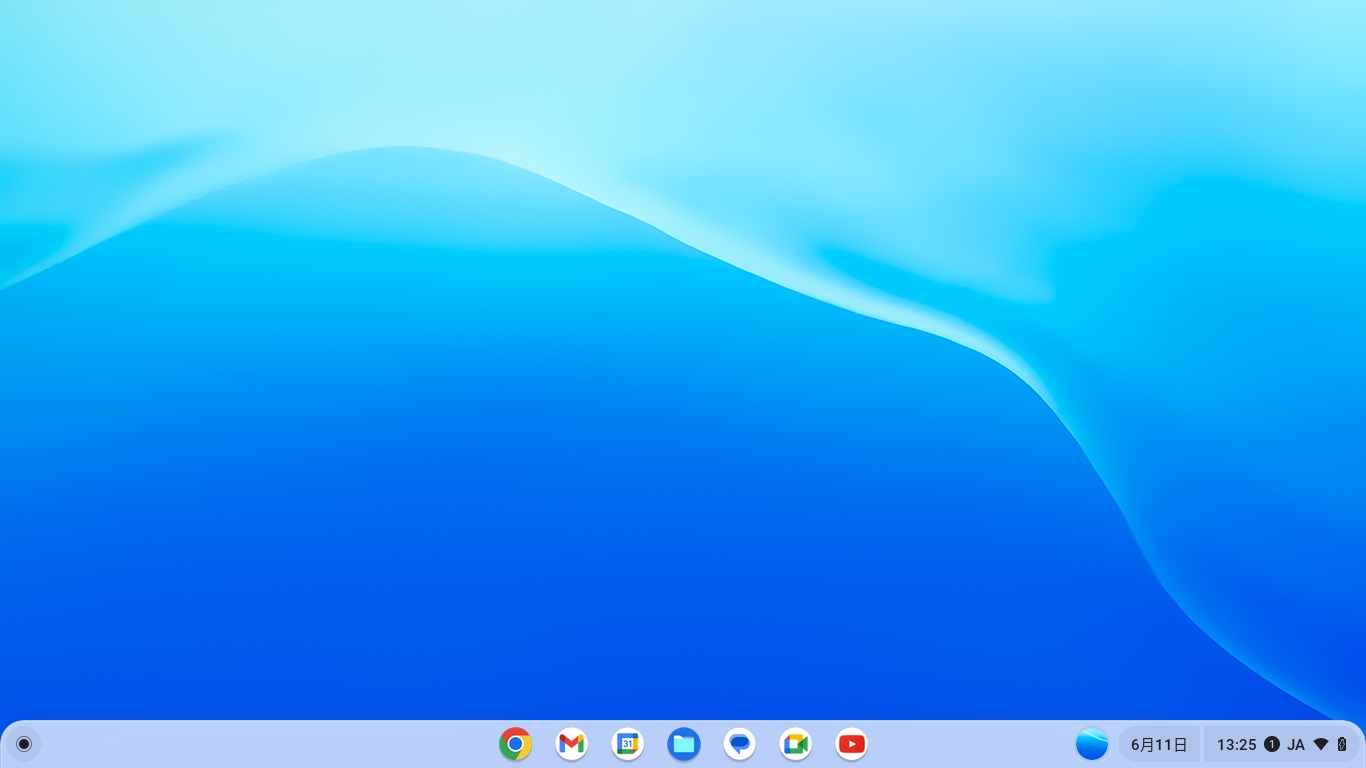
上記は、最終的に問題なく立ち上がるようになった時の画面となりますが、冒頭でも書いたように、今回のChrome OS Flexでも問題が発生です。
では、ここからはChrome OS Flexが勝手に再起動された失敗談について紹介します。
勝手に再起動を繰り返す失敗談
USBから起動したChrome OS Flexが何度も再起動を繰り返してしまう原因として、以下のような点を可能性として考えました。
- 使用したUSBメモリの破損や不完全なイメージが書き込まれている可能性
- メモリやハードディスク障害など、ハードウェアの不具合が発生している可能性
- パソコンのBIOS設定が正しく構成されておらず、起動が正常にされていない可能性
- ファームウェアが古く、互換性の問題が発生している可能性
今回の場合、使用したUSBドライブに問題があることが判明しました。
原因はUSB起動のメモリと判明!
具体的には、最初に購入したUSBメモリに問題がありました。
私が最初に購入したUSBメモリは「USB3.2 Gen1」と書かれた32GBメモリでした。
このメモリはLenovo G560でChrome OS Flexをダウンロードして保存する際にも、勝手にUSBが取り外されたり接続したりを繰り返す、不安定な動作をしていました。
しかし、Lenovo IdeaPad Slim 150では問題なく使用できているように見えていたため、Chrome OS FlexのUSB起動デバイスとして使えると思いましたが、問題が発生しました。
ただ単に私のパソコンでは初回購入したUSBメモリと相性が悪かっただけかもしれませんが、途中で固まるほど動作が重く、待っていると再起動してしまいます。
何度試しても再起動を繰り返し、Chrome OS Flexをまともに使用できませんでした。
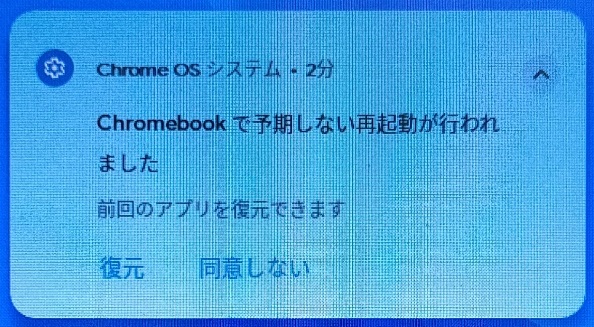
そこで新たに以下の「USB3.1 Gen1」と書かれたUSBメモリを購入して試したところ、問題なく動作しました。
今回正常に動作した「USB3.1 Gen1」も「USB3.2 Gen1」も呼び名は違うが同じ意味だと思うので、問題はUSBメモリとの相性の様です。

最後に
今回は、使用したUSBドライブに問題があり、Chrome OS FlexをUSBから起動する際に再起動ループする問題に遭遇しましたが、USBメモリを新しいものに変更したことで何とか完了しました。
USBメモリからの起動のため、SSDへインストールした時に比べると遅いと思いますが、それでも、Windowsと比べると比較にならないくらい速いです。
| Windows11 | Chrome OS Flex | 差 | |
|---|---|---|---|
| 起動時間 ※ログイン画面が表示されるまで |
35秒 | 30秒 | -5秒 |
| ログイン時間 ※デスクトップ表示まで |
3秒 | 5秒 | +2秒 |
| GoogleChromeの30タブ起動 | 9分1秒 | 2分22秒 | -6分39秒 |
| シャットダウン | 25秒 | 7秒 | -18秒 |
少しの間、Chrome OS FlexをUSB起動で使ってみて、問題なければSSDへインストールし、Lenovo IdeaPad Slim 150をChromebook化することを考えようと思います。
ちなみに今回のUSBメモリからの起動は、Chrome OS Flexをシャットダウンした後にUSBメモリを取り外し、再度起動すれば元通りのOSで起動することができます。
もし、ChromeOSを使ってみたい!と思う方、いまではUSBメモリも安く手に入るので試して見てはいかがですか?
ではまた。

コメント