最近、Windows 10のサポート終了が発表され、新しいWindows11対応PCを買うか、それともChrome OSに切り替えて使うか、という選択で迷っていました。
そんなとき、ネットで何気なく検索していると、気になる情報を見つけました。
なんと、Microsoftの公式サポートページで「最小システム要件を満たしていないデバイスにWindows 11をインストールする方法」が書かれているではありませんか。
もし、Windows11非対応PCへインストールする方法が、個人のウェブサイトの情報だったら試すのは不安で、また、違法な手段の可能性もあります。
しかし、見つけたのはMicrosoftの公式サポートページに書かれている方法です。
そのため、これなら違法な手段ではなく安心して試すことができるのではないかと思いました。
そこで、ダメ元でWindows11へのアップグレードを試すことにしました。

この記事では、Windows11の最小システム要件を満たしていない非対応PCにどうやってWindows11をインストールし、どんな結果が出たのかなど、私の体験談を紹介します。
では最初に、私のWindows11非対応PCから紹介します。
使う、Windows11非対応のPC
まず、今回のWindows11のシステム要件が非対応のパソコンへのインストール、方法はMicrosoftのサポートページに書かれていますが、推奨されている方法ではありません。
当然ですが、最小システム要件を満たしていないデバイスにWindows11をインストールすることはMicrosoftは推奨していません。
それは、互換性の問題やセキュリティリスクが発生する可能性があるためです。
また、このような要件を満たしていないデバイスにWindows11をインストールした場合、サポートが保証されず、更新プログラムを受け取る資格がなくなるとも書いてあります。
詳細については、以下のMicrosoft サポートページを参照ください。
つまり、動作の保証しないから何が起きても知らんし、自己責任でやってねってことです。
そこで、以前の記事でお伝えした通り、我が家のパソコンは1台もWindows11の要件を満たしていませんので、その中のから1台選んでWindows11のインストールを試してみることにしました。

その選んだパソコンは「Lenovo IdeaPad Slim150」です。
このパソコンは、以前はブログを別の部屋で書くときなどに持ち運び用として使っていましたが、最近はそれを「妻の投資用として買ったChromebook」で利用することが多くなり、利用頻度が低下したため今回のお試パソコンに選ばれました。
それに、3万円以下で購入した安いパソコンという思いもあったからです。
それでは、Microsoftの公式サポートページに書いてある方法を参考にし、実際に非対応PCへWindows11をインストールした内容を紹介していきます。
非対応PCへのインストール手順
まず、システム要件を満たさない非対応PCにWindows11がインストールできない理由として多くあるのは「TPMのチェック」と「CPUチェック」による制約です。
そのため、これを回避するためにレジストリを変更する必要があります。
レジストリの設定変更
レジストリとは、Windowsのシステムが利用する設定データのことで、レジストリエディタで編集(変更)することができます。
ただし、レジストリの変更は設定を間違えるとWindowsが起動しなくなったり、動作が不安定になることもあるので、注意して行う必要があります。
変更箇所としては、以下の内容をレジストリに追加することです。
- レジストリキー: HKEY_LOCAL_MACHINE\SYSTEM\Setup\MoSetup
- 名前: AllowUpgradesWithUnsupportedTPMOrCPU
- 種類: REG_DWORD
- 値: 1
手順は以下です。
- 「スタート」を右クリックして「ファイル名を指定して実行」を選択し「regedit」と入力します
- レジストリエディタが起動したら先ほど書いたレジストリキーの位置まで移動し、右側の一覧の何もないところで右クリックをして「新規作成」→「DWORD(32ビット)値」を選択します
- 名前を「AllowUpgradesWithUnsupportedTPMOrCPU」に変更し、右クリックして「修正」を選び、値のデータのところで「1」を入れてOKをクリックします
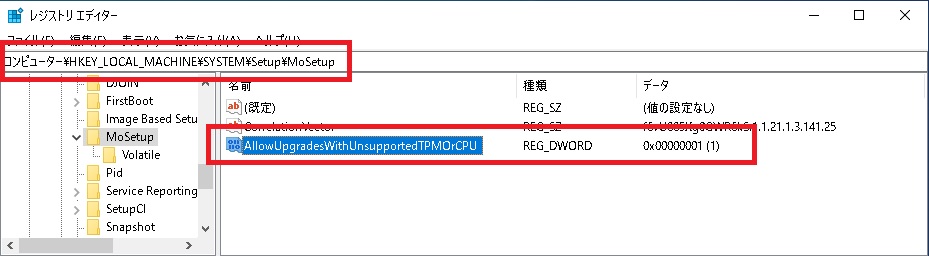
- 最後に「ファイル」メニューから「レジストリーエディターの終了」を選び、レジストリエディタを閉じます
レジストリの変更が終わったら、続いてインストールメディアの準備をします。
インストールメディアの作成
Windows10からWindows11へのアップグレードにはインストールメディアが必要です。
USBまたはDVDなどのメディアを準備してください。
私は、手元に使えるメディアがなかったため、手頃な価格のUSBメモリを購入しました。
USBメモリでインストールメディアを作成する際には、8GB以上の容量が必要です。
また、新しく買わずに持っているUSBメモリを使う方は、USBメモリ内の情報はメディア作成時に消えてしまうので、大切なデータは事前にバックアップする様にしてください。
では、メディアの作成をしましょう。
メディアの作成は簡単です。
Windows11のウェブサイト「Windows 11 をダウンロードする」にアクセスし、「Windows11のインストールメディアを作成する」から「今すぐダウンロード」をクリックします。
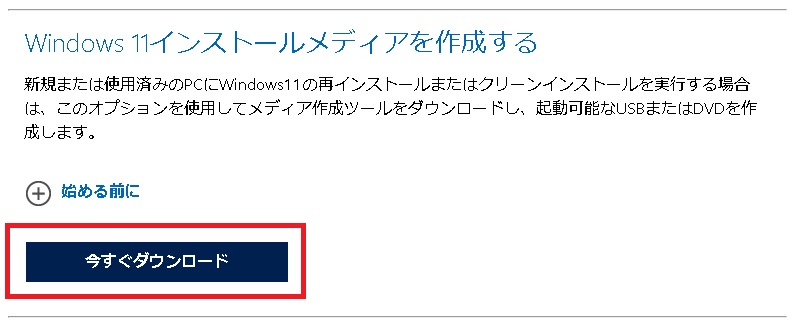
ダウンロードした「MICROSOFT MEDIA CREATION TOOL」を実行し、USBメモリにインストールメディアを作成すると準備が整います。
それでは、Windows11のインストールを開始します。
Windows11のインストール
Windows11のインストールを開始するには、インストールメディア(※USBメモリ)の中の「setup.exe」をダブルクリックしてください。
Windows11のインストール自体は、画面に表示される指示に従って進めていくだけです。
ここから先は、途中に表示された画面のいくつかを抜粋し、参考に張り付けながら説明します。
最初の画面では「次へ」を押すとインストールが始まり、PCのチェックが実行されます。
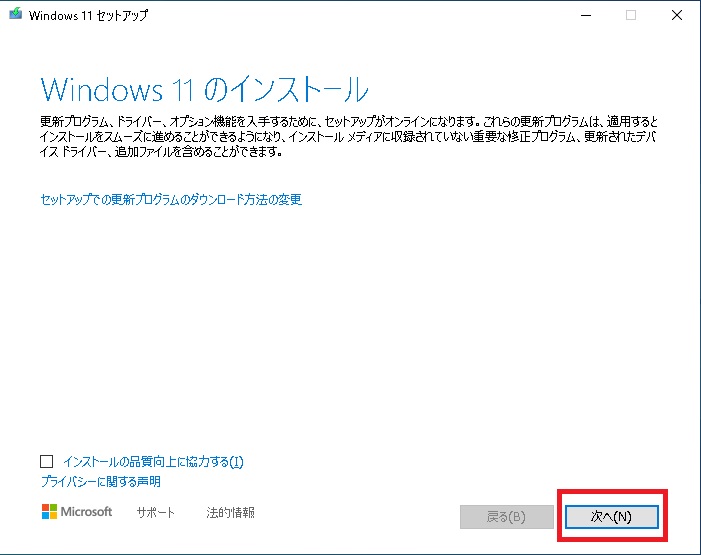
非対応のPCへWindows11をインストールする場合、最初のレジストリ変更をしていないと、この時点でハードウェア条件のチェックにひっかかり、先に進めません。
以下の画面が表示されれば、ハードウェア要件のチェックが突破できていますので、「同意する」を選択してインストールをすすめます。
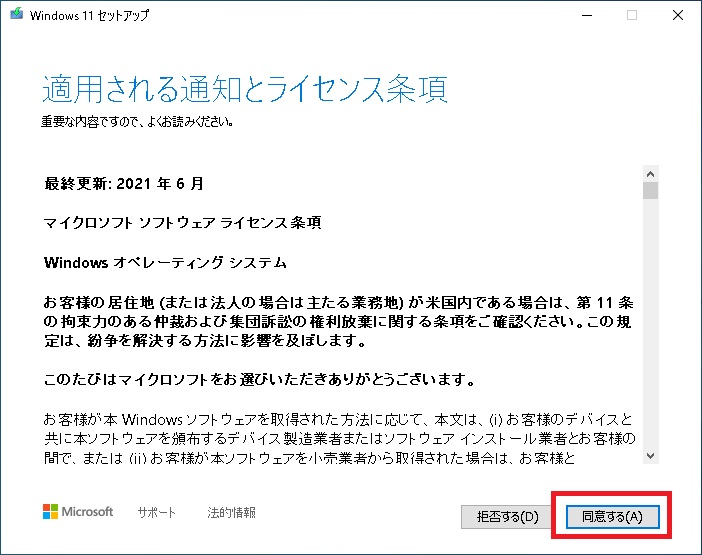
少し待つと、最小システム要件を満たしていないため、以下の確認画面が表示されるので「承諾する」を選択します。
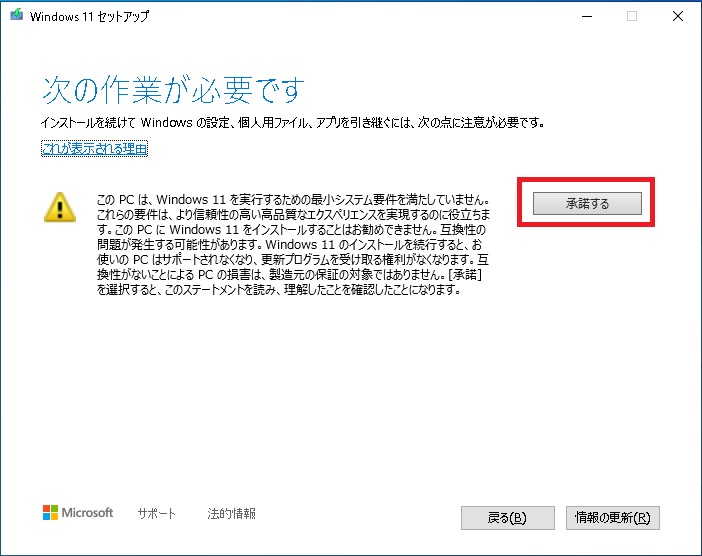
少し待つと以下の画面が表示されるので、「Windows 11 Home をインストール」と「個人用ファイルとアプリを引き継ぐ」の2つが選ばれていることを確認して「インストール」ボタンをクリックします。(※選ばれていなければ「引き継ぐものを変更」で修正)
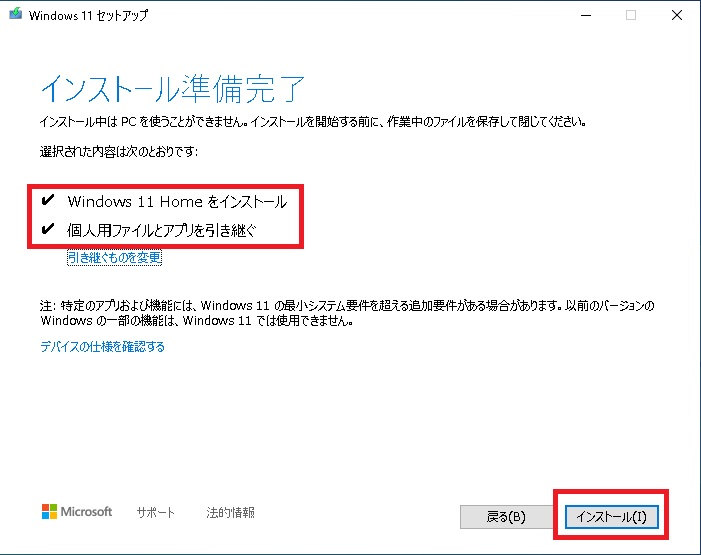
インストールが開始します。
今回使ったパソコンはスペックの低いパソコンだったので、インストールに約2時間かかりました。
インストールが完了すると、いつものユーザでログインできます。
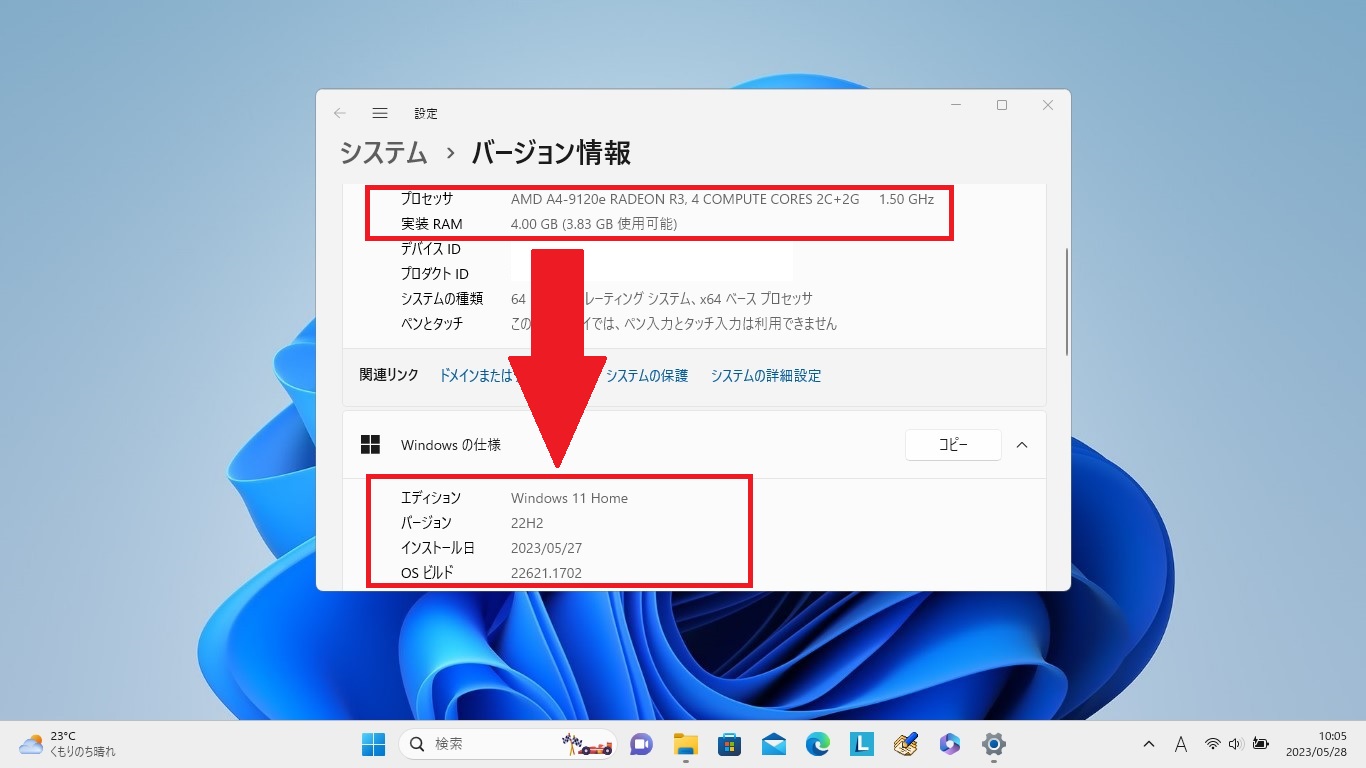
バージョン情報を確認すると「Windows11 22H2」となっていますので、アップグレード完了です。
アップグレード前への戻し方
では、もしWindows11へアップグレードして問題があり、アップグレード前に戻したいと思ったときのために、戻し方についても簡単に補足しておきます。
Windows11へアップグレードしてから10日以内であれば、問題が発生しても以下の手順でWindows10に戻すことが可能です。
- [スタート] > [設定] > [システム] > [回復] >[復元]を選択
とりあえず私は、このままWindows11使ってみようと思うので、戻す予定はありませんが、参考になればと思い、戻し方も紹介しました。
非対応PCへインストールした感想
では最後に、Windows11の要件を満たさない非対応PCへインストールした感想を紹介して終わりたいと思います。
今回のWindows11インストール、レジストリ変更や非対応PCへのアップグレードということで不安がありましたが、トラブルもなく終えることができました。
しかし、結果的には非対応PCに対してのWindows11インストールだったこともあり、動作は重く、とても使えるレベルではありませんでした。
体感的にはWindows10の頃に比べ、重くなった印象です。
そろそろ10年以上前のパソコンをメイン機にするのに限界を感じはじめ、新しいパソコンを買う時期がきたかなって感じです。

そして、非対応PCにWindows11をインストールした結果、あまりにも使えないパソコンになったので、もう一つの選択肢だったChrome OSの導入「Chrome OS Flex」をしてみました。
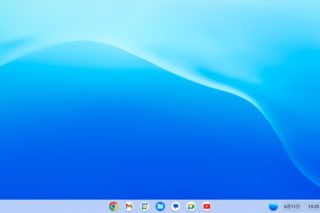
いまは、Lenovo IdeaPad Slim150のWindows11を残したまま、USB起動で「Chrome OS Flex」を立ち上げて使っています。
最終的には「Chrome OS Flex」をインストールしてChrome OS機にする予定です。
当面は、USB起動のままNetflix(ネットフリックス)視聴専用機としてテレビに常設し、使っていく予定です。
そして、来年?もしくは再来年?には、Windows11のパソコンをクーポンを利用してLenovo公式サイトで安く買いたいと思います。

そのためには、へそくりでの投資も頑張らねば...
では、また。

コメント