妻が投資をするために購入したASUSのChromebook「C204EE」は、最安値の格安端末でしたが、コスパ面や持ち運びの便利さに満足していました。

しかし、投資銘柄を探す際に大きな画面で探したり、複数の情報を同時に表示させたいといった、マルチディスプレイの利用をしたいと考える様になりました。
そこで、Windowsパソコンと同じようにChromebookも外部ディスプレイ(モニター)を繋いでマルチディスプレイ化することにしました。

ところが、問題が発生です。
驚くことに、Chromebook C204EEにはHDMIのポートが搭載されていないのです。

この記事では、Chromebookに外部(外付け)ディスプレイを接続する際に直面した問題や最終的な解決策、必要な商品の紹介をしています。
同じような悩みを抱えている方、参考になれば幸いです。
マルチディスプレイ化の問題点
今回、Chromebookに外部ディスプレイを簡単に接続できると思っていたのですが、いくつかの問題に直面しました。
まずは、直面した問題点について紹介します。
単純に外部接続できない理由
Windowsパソコンでは、HDMIやD-SUBのポートが標準装備されており、ケーブルを接続するだけで外付けディスプレイとの接続が可能でした。

しかし、ChromebookにはHDMIやD-SUBのポートが搭載されていないため、外部ディスプレイとの単純な接続ができませんでした。
しかし、ChromebookにHDMIやD-SUBのポートが搭載されていないため、外部ディスプレイとの単純な接続ができませんでした。

そこで、HDMIへの変換に使えそうなポートがないかをカタログで確認したところ、Type-Cというポートが利用できそうだとわかりました。
そこで、100円ショップのネットサイトを探すと、それらしい商品がありました。
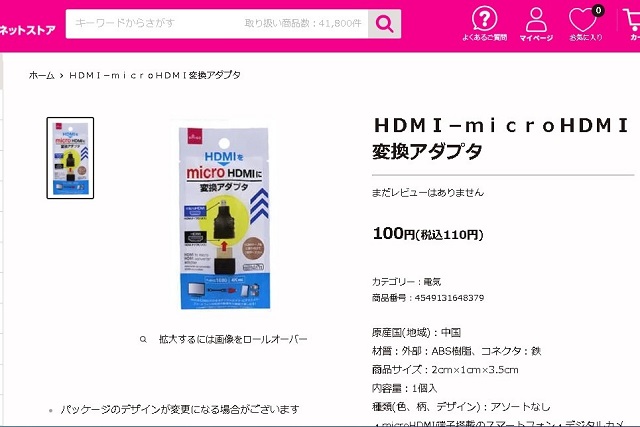
しかし、Chromebook C204EEにはType-Cのポートが1つしかないため、100円ショップの商品で外部ディスプレイに接続すると電源供給ができなくなることが判明しました。
100円ショップの商品ではこの問題を解決することはできませんでした。
マルチディスプレイ化の解決策
そこで、ネットで探してみた結果、良さそうな商品を見つけました。
この商品は、HDMIだけでなくUSBポートも搭載したマルチポートの変換アダプターです。
そして、電源供給も変換アダプターを介して行うことができます。
外部ディスプレイの接続方法
マルチポート変換アダプターを使えば、パソコン、電源、ディスプレイを以下の様に接続するだけで、ディスプレイが自動的に認識されて表示されます。

特別な設定変更は必要ありません。
ただし、ディスプレイの配置や解像度などの設定を変更したい場合は、以下の手順でChromebookの設定画面にアクセスします。
- 右下の時刻をクリックして「設定」(歯車マーク)を選択するか、または、Alt+Shift+S キーを押して設定画面を開きます
- 左側の一覧から「デバイス」を選択し、右側の項目で「ディスプレイ」を選ぶとディスプレイ設定画面が表示されます
- ディスプレイ設定画面で、外部ディスプレイの解像度や配置、表示モード(拡張ディスプレイ、ミラーリングなど)を選択すると、自動的に設定が適用されます
ディスプレイの配置や表示モードの調整は、作業環境を最適化することができます。
外部ディスプレイを接続した感想
ASUS Chromebook「C204EE」の解像度は、1366×768ドット(WXGA)という低さでしたが、Windows同様に外部ディスプレイを接続してマルチディスプレイ化した結果、最大解像度1920×1080(フルHD)まで表示できる様になり、かなり使い勝手が向上しました。
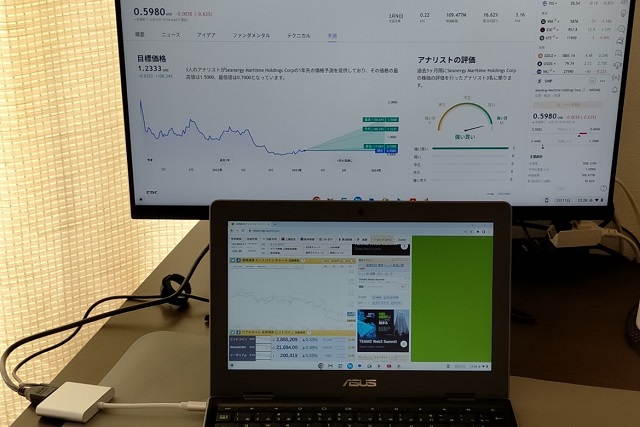
また、上記のようにビットコインの値動きを常に監視しながら、外付けディスプレイ側で個別株を探したり企業ニュースを見ることもでき、さらに利用頻度が上がりました。
外部ディスプレイ接続(まとめ)
今回の商品は約1,300円というコスパの良い商品でした。
マルチポート変換アダプターを使用することで外部ディスプレイを使ってマルチディスプレイ化できただけでなく、USBポートの不足も解消できてデバイスの接続性も大幅に向上させることができました。
また、本ブログでは以下のような記事も書いていますので、興味があれば。
Chromebook(クロームブック)で十分!使い方次第でコスパ最強!
Windows11の要件を満たさない非対応PCへインストール(体験談)
レノボ(lenovo)を安く買う方法!半値以下で買った体験談を紹介!
あと、パソコンのこと以外のことについては兄弟ブログで書いていますので、興味があれば。
楽天PointClub「ポイントビットコイン」をやってみた!
では、また。
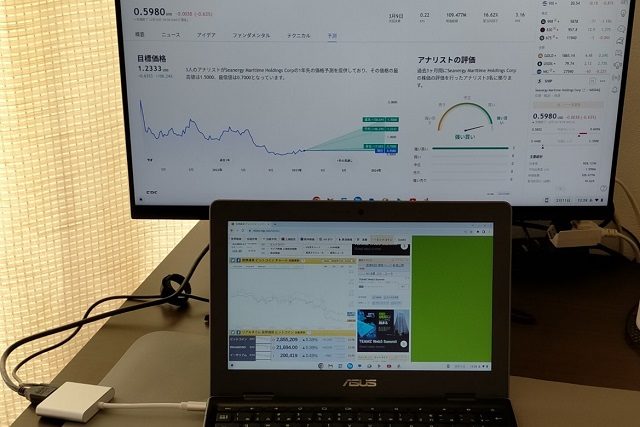

コメント