私が在宅勤務で使っているノートパソコンのキーボードがとうとう寿命を迎え、壊れてしまいました( ノД`)シクシク…

修理することも考えましたが、このパソコンは10年も前に購入したもので、修理するのは難しいかもしれませんし、修理費用も高額になる可能性があります。
だからといって、新しいパソコンを買い直すお金もないので、私はノートパソコンを延命するために外付けキーボードを購入することにしました。
外付けキーボードは、配列やデザインにこだわりがある方にも、豊富な商品が販売されている上に、近年では無線接続できる製品が増えているので、有線接続で邪魔になる配線が不要になり、机周りがスッキリすることで作業効率の向上にも繋がります。

この記事では、私が壊れたノートパソコンのキーボードの代わりに購入した外付けキーボードの感想や、キーボードを選んだポイント、そしてキーボードを使い始めてから変化した私のノートパソコンの使い方について紹介します。
外付けキーボードは、ノートパソコンをデスクトップ化する際にも必要なアイテムの一つです。
キーボードのキーが寿命で外れた
私が10年以上使っているノートパソコンのキーボードが寿命を迎え、キーが外れてしまいました。
幸い、キーボードの壊れた箇所は「Enter」や「Shift」のように頻繁に使うことのない、たまに使う「Windowsキー(ウィンドウズキー)」だったので、困ってパソコンが使えないというわけではありませんが、横にある「Ctrl」キーや「Alt」キーを使うたびに斜めにズレ、浮いて指にひっかかるのが、かなりストレスでした。

この鬱陶しい状況を解消して仕事の効率を上げるため、とりあえず試しに安価な「外付けキーボード」を購入しました。
外付けキーボード選びの条件
まずは、私が探した外付けキーボードの購入条件について説明します。
価格は3,000円以内の安価であること、無線(ワイヤレス)キーボードであること、キーボードの配列が「日本語配列」であること、テンキー不要で小型であること、そして汚れが目立たず、パソコンに合わせて黒い色が良いというのが外付けキーボードを選ぶ条件でした。
冒頭でも述べたように、今回購入する外付けキーボードは、現在在宅勤務で使用しているLenovoG560ノートパソコン用のため、機能面よりもコスパに重きを置き、オシャレさよりも邪魔にならないサイズを選ぶことが最優先でした。
この条件に合う商品として、エレコムのTK-FDM109TBKが見つかりました。
購入した「ELECOM」のキーボード
こちらが、楽天市場のセール期間中にポイント10倍還元になったことで、実質2,000円以下で買えた、エレコムの「TK-FDM109TBK」という外付けキーボードです。

外観はオシャレとは言えませんが、仕事に必要な機能は備えています。
仕様については以下の通りです。
| 仕様 | |
|---|---|
| インターフェイス | USB |
| 対応OS | Windows 10、Windows 8.1、Windows 7、Windows XP |
| カラー | ブラック |
| 通信方式 | GFSK方式 |
| 電波周波数 | 2.4GHz帯 |
| 電波到達距離 | 磁性体(鉄の机など)の上で使用する場合:約3m、非磁性体(木の机など)の上で使用する場合:約10m |
| キータイプ | メンブレン |
| キー配列 | 92キー(日本語配列) |
| キーピッチ | 19.0mm |
| キーストローク | 2.5mm |
| ホットキー数 | 12キー |
| 電源 | 単4形乾電池1本 |
| 想定電池使用期間 | アルカリ乾電池使用時の目安 約2年 |
| 外形寸法 | 幅360.6mm×奥行142.5mm×高さ25.6mm |
| 質量 | 約452g |
| 付属品 | ユーザーズマニュアル×1、動作確認用単4形アルカリ乾電池×1、レシーバーユニット×1 |
ELECOM TK-FDM109TBKは、テンキーがないためノートパソコン「Lenovo G560」の横幅より約1cm小さいサイズで、左手で持ちながら右手でキー入力ができるほどの軽さと、小さ過ぎず大き過ぎずのサイズ感で入力のし易さも希望とピッタリでした。
外付けキーボードを使った感想
使用した感想は、実質2,000円の価格帯ながら、コスパが最高だと感じました。
無線の電波距離が10mあるので、座卓での仕事中に腰が痛くなったらベッドでゴロゴロしながら仕事をすることもできます。
また、キー配列やキー間隔がキーの破損したノートパソコンとほぼ同じなので、タイプミスが少なく打ち心地にも満足しています。
過去には、ドンキのPCでキー配列に苦労したこともあるのが今回は安心です。

そして、外付けキーボードを買ったことで、ノートパソコンのデスクトップ化も実現できる様になりました。
ノートパソコンはデスクトップ化することで、大きいディスプレイでパソコン画面を見れるようになるだけでなく、これまで通りノートパソコンの持ち歩きもできるので、いいとこ取りの使い方です。
ノートパソコンをデスクトップ化した記事も紹介していますので、考えている方は参考にしてください。
ノートパソコンのデスクトップ化
ノートパソコンをデスクトップ化するには、外付けキーボードだけでなく、外付けディスプレイも必要です。
また、少しだけ設定変更も必要です。
過去に、ノートパソコンのデスクトップ化記事を書いたことがありますので、参考にしてみてください。
Windowsの設定変更について知りたい方は、以下の記事をご覧ください。

外付けディスプレイは、様々な利用方法を試しています。
以下の記事を参考にしてみてください。
↓2画面化(※デュアルディスプレイ)

↓2台のパソコンで1台のディスプレイを切り替えて使う(※画面共有)

↓Chromebookで外付けディスプレイを使う
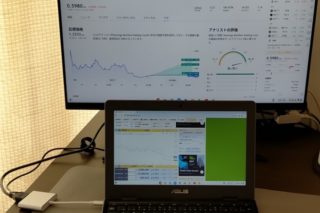
外付けキーボード(まとめ)
外付けキーボードは、デスクトップ化をする際に必要なアイテムの一つで、種類やデザインも豊富で、比較的安価で購入できるのも魅力の一つです。
ノートパソコンをより快適に使いたいと思うなら、外付けキーボードを検討してみることをおすすめします。外付けキーボードの購入で、まだまだ現役で活躍で使えそうなノートパソコンを手放す必要はありません。そろそろ買い替えれば?と言われそうなノートパソコンですが、10年前のLenovoG560に手を加えるのが楽しくなってきました。今後チューニングするなら、無線LANかな。外付けキーボードを使うことで、ノートパソコンをより使いやすく、快適に使うことができます。
外付けキーボードは、デスクトップ化をする際に必要なアイテムの一つでもあります。
外付けキーボードは、種類やデザインが豊富で、自分に合ったものを選ぶことができます。
加えて、比較的安価で購入できるのも魅力の一つです。
ノートパソコンをより快適に使いたいと思うなら、外付けキーボードを検討してみることをおすすめします。
そろそろ買い替えれば?と言われそうなノートパソコンですが、外付けキーボードの購入で、まだまだ現役で活躍で使えそうです。

最近は「出来の悪い子ほど可愛い」ではないですが、10年前のLenovoG560に手を加えるのが楽しくなってきました。
今後チューニングするなら、無線LANかな。
ではまた。


コメント