在宅勤務をはじめた頃はマルチディスプレイによる仕事の効率化を狙っていました。

しかし、古いノートパソコンの画面解像度が低く、サブ画面としての活用が思ったほどできないことがわかりました。
そこで、常に画面を開いていてもしょうがない!と思い、職場のノートパソコンと同じように閉じたまま使うことにしました。

この記事では、ノートパソコンを閉じたままで使うために必要なものや、閉じた状態で利用するために必要な周辺機器の紹介、Windows10の設定変更などについて紹介しています。
それでは、ノートパソコンを閉じたまま使うメリットから説明していきます。
ノートPCを閉じて使うメリット
ノートパソコンを閉じたまま使うことには、作業効率の向上や卓上スペースの節約といった魅力があります。
外部モニターを接続して大画面のモニターを使用することで、複数のアプリケーションやウィンドウを同時に表示できるため、作業効率が向上します。
また、小さい画面では目の疲れや肩こりが生じることも多いですが、大画面を使用することで快適に作業できます。
ノートパソコンを閉じてデスクトップ化すると、デスクスペースの有効活用にもなります。
私のデスクには複数のノートパソコンがありますが、それぞれのパソコンの画面が開いているとかなりのスペースを占有します。
しかし、1台でも閉じて使えば卓上スペースを有効に活用できます。
私自身も、開いている状態ではキーボードの上に物を置くことはできませんが、閉じていれば電子メモやスマホなどの軽いものを置いています。

ノートパソコンを閉じてデスクトップ風に使うメリットは、必要に応じてノートパソコンとしても使える利便性もあります。
閉じて使うために必要なアイテム
ノートパソコンを閉じたまま使うには、最低でも以下の3つのアイテムが必要です。
- 外付けマウス
- 外付けキーボード
- 外付けディスプレイ
これらのアイテムを用意することで、閉じたままのノートパソコンでもキーボードやマウスで操作し、外部ディスプレイで画面を表示することができます。
アイテムの選び方については、後ほど詳しく紹介します。
ノートパソコンを閉じて使う方法
実際に私がノートパソコンを閉じて使っている方法を紹介します。
使用するノートパソコンはブログで何度も登場しているLenovo G560です。
このパソコンは10年以上前のものであり、Windows10へのバージョンアップやSSDの交換を行っています。

外付けのディスプレイとキーボードについては、在宅勤務用として購入したモニターと、キー破損により購入したキーボードです。


それぞれの機器を繋げばノートパソコンを閉じたまま使えるのかというと、そのままでは使えません。
電源オプションの設定を変更する
ノートパソコンは通常、パソコンを閉じたときの動作がスリープ状態になっています。
これは省電力のための機能であり、ノートパソコンの蓋を閉じると自動的にスリープモードに入り、画面は消えてしまいます。
そのため、ノートパソコンを閉じたまま使うためには、このスリープ状態に入ってしまう問題を解決する必要があります。
具体的な設定手順は以下の通りです。
ノートパソコンを閉じたまま使うWindows10の設定
- Windows10の画面左下のWindowsマークÿを右クリックする
- リストより[電源オプション]を選択する
- 関連設定の[電源の追加設定]を選択する
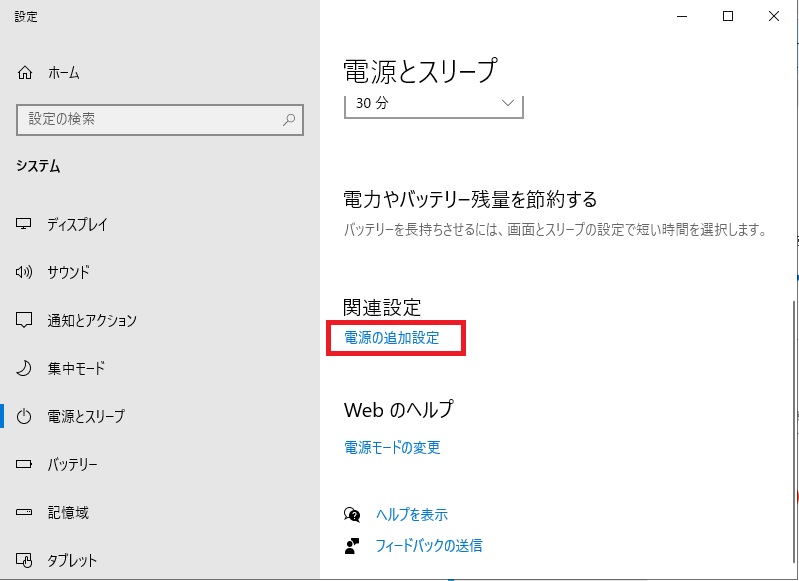
- 画面の[カバーを閉じたときの動作の選択]を選択する
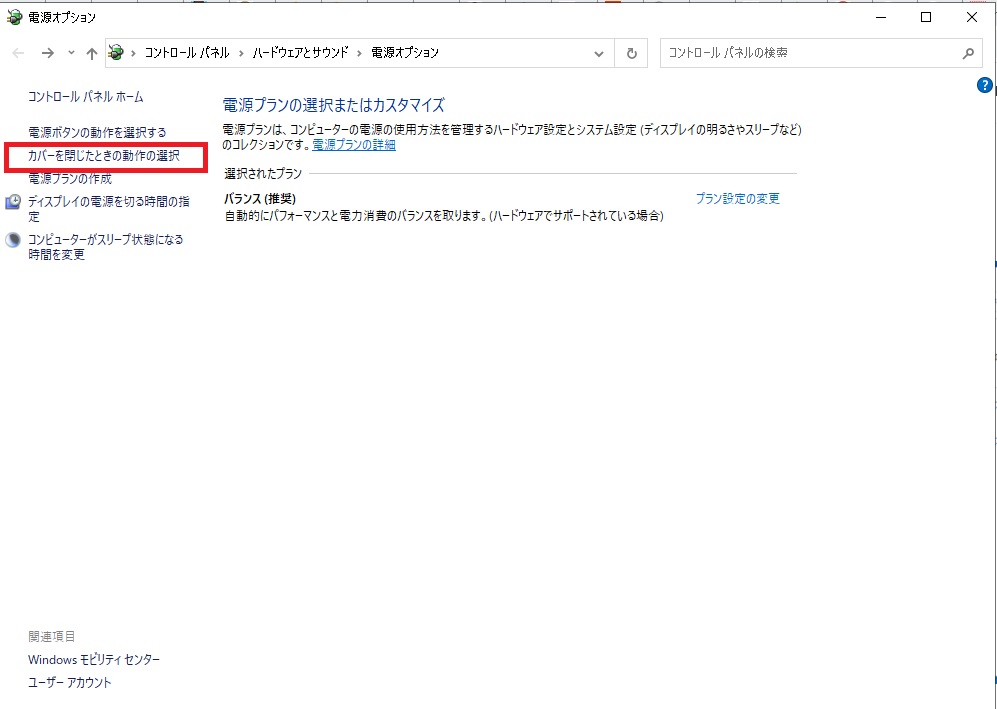
- カバーを閉じたときの動作を[何もしない]に変更して[変更の保存]をする
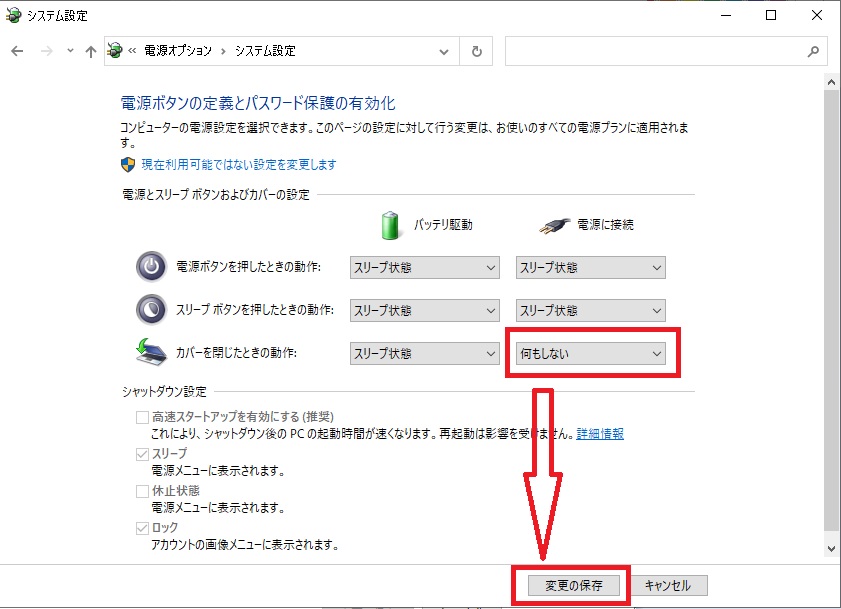
- 設定完了です。
上記の設定が完了したらノートパソコンを閉じて確認します。

上記のようにノートパソコンを閉じた状態でもスリープ状態にならず、外付けディスプレイにデスクトップ画面が表示されていれば設定は正しく完了しています。
必要なアイテムの選び方
では、ノートパソコンを閉じたまま使うために必要なアイテム選びについて紹介します。
外部モニターの選び方
私は仕事で使うなら24インチくらいのディスプレイサイズを選ぶのがおすすめです。
また、使う目的によっては接続方法などについても確認して購入したほうが良いでしょう。
以下の記事では、私が購入したときの接続端子の後悔について書いていますので、参考に成ればと思います。

外部キーボードやマウスの選び方
キーボードやマウスはフィット感で選ぶのも重要ですが、扱いやすさや見た目も重要です。
せっかくデスクトップ化して卓上スペースを有効活用できても、ケーブルだらけになったら意味がないし、どうせなら統一感を持たせたりオシャレ感を出すのも良いです。
わたしはオシャレ感ゼロのキーボードを選んでチョットだけ後悔しています。

その他の便利な周辺機器
ノートパソコンを閉じたまま使う際には、さまざまな周辺機器が役立ちます。
例えば、ノートパソコンスタンドを使うと卓上スペースをさらに有効活用できるようになりますし、USBハブは、デバイスの充電などに役立ちます。
これらのアイテムを選ぶことで、ノートパソコンを閉じたまま使う際に快適な作業環境を手に入れられますので、自分の作業スタイルに合わせて、選びましょう。
ノートPCを閉じたまま2画面も可
これまでの内容は、ノートパソコンを閉じたままでも1画面で使用する方法をご紹介しましたが、さらに進んで、2画面や3画面にも拡張することができます。
そのためには、以下のようなUSBハブを活用します。
このUSBハブをパソコンに接続し、USBハブに外部ディスプレイをそれぞれ接続するだけで、追加の画面を利用することができます。
商品によってはデスクトップ拡張やミラーリングなどの設定も行えます。
設定は以下の記事で少し説明していますので、よかったら参考に。

ノートパソコンを閉じたままでもマルチディスプレイ環境を実現することができるため、作業効率や利便性を向上させることができます。
ノートPCを閉じて使う(まとめ)
私がノートパソコンを閉じて使った結果、以下の感想を持ちました。
まず、卓上スペースの有効活用が可能になりました。
ノートパソコンを閉じたまま使うことで、軽いもの系(スマホ、電子メモ、書類)を置くスペースが生まれ、作業効率が向上しました。
特に在宅勤務中には、手元に必要な小物を置きながら仕事ができる利便性があります。
さらに、熱の問題についても心配は無用でした。
ネット上では、ノートパソコンを閉じたまま使うと熱がこもりやすくなるというデメリットが言われていますが、実際に使用してみると特に熱くなることはありませんでした。
私が使用しているノートパソコンは、CPU負荷が高くなるような作業を行わないため、熱問題は起こりにくいようです。
ただし、ノートパソコンを閉じたまま使う場合、置けるものには限りがあります。
一部の軽いアイテムを置くことはできますが、重たいものや大型の周辺機器は置けません。
そのため、さらなるスペースの有効活用を図るため、ノートパソコンスタンドの導入を検討しています。
スタンドを使えば、見た目も整えつつ、さらなるスペースの確保が期待できます。
また、今後は機器を購入する際には見た目も重視し、ノートパソコンスタンドやおしゃれな周辺機器を選ぶことも考えています。
デスク上のスペースを最大限に活用しながら、快適な作業環境を実現したいと思います。
ではまた。









コメント